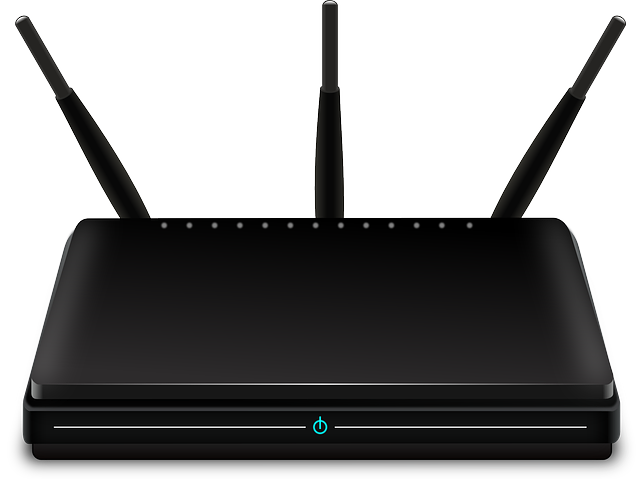アクセスポイント・ルーターとの違いを徹底解説!
パソコンやスマートフォンを使用している方ですと「無線LANアクセスポイント」という言葉を聞いたことがありますでしょうか。
聞いたことがないという方もいるでしょうし、聞いたことがあるけど何を指しているのかわからないという方もいるでしょう。パソコン関係の機械は専門用語が多いので、理解しにくいと感じている方もたくさんいるのではないでしょうか。
今回は、無線LANアクセスポイントが何であるか、無線LANルーターとの違いは何か、無線LANアクセスポイントの特徴や、接続方法についてご紹介してまいります。
無線LANアクセスポイントとは?
無線LANアクセスポイントという言葉を初めて聞くという方は、無線LANという言葉もアクセスポイントという言葉も難しくて意味が分かりにくい言葉です。
無線LANアクセスポイントは、通信のときに大切な役割を果たす機器のことを指しますが、どのような機能をもっている機器なのかチェックしていきましょう。
「これからインターネット環境を取り入れていきたい」「家でWi-Fiを使用したい」と考えている方は、ぜひ参考にしてみてください。
無線通信を提供する機器
無線LANアクセスポイントとは、無線通信を提供する機器のことを指します。無線LANアクセスポイントの「無線LAN」とは、有線ではなく無線でインターネットなどができるというローカルネットワークのことをいいます。
「無線LANアクセスポイント」というのは、無線でスマートフォンやパソコンなどのデバイスと無線でつながって通信を提供する機器のことを指します。
無線LANアクセスポイントには家庭用のものと法人用のものがあります。家庭用と法人用の無線LANアクセスポイントの違いは、無線LANの電波の範囲の規模と、使用できるデバイスの数です。法人用のものの方が電波範囲が広く、デバイス数も多いです。
アクセスポイントと無線LANルーターの違い
アクセスポイントがデバイスとつながって通信を提供する機器ということはご紹介させていただきましたが、「アクセスポイントと無線LANルーターの違いって何?」と感じる方もいるのではないでしょうか。
ここからはアクセスポイントと無線LANルーターの違いをご紹介させていただきます。パソコン初心者の方やインターネット環境をこれから改善したいという方は、この2つの違いをぜひ押さえておきましょう。
アクセスポイント
アクセスポイントはルーターとは違い、ローカルネットワークをつくることはできますが、それをインターネットへ接続するという機能は持ち合わせていません。アクセスポイントの機能のみをもっている機器のことです。
家庭で導入する機器は、無線ルーターとアクセスポイントの両方の機能がある機器を導入することが多いです。反対に、法人など企業で無線のインターネット環境を取り入れていく場合は、アクセスポイントだけの機能の機器を使用する場合が多いです。
無線LANルーター
ルーターは、アクセスポイントとは違い、別々のネットワーク同士をつなぎ合わせる役割があります。よく使用されるところで言いますと、インターネットとローカルネットワークを接続する機能です。
ルーターと無線LANルーターはルーターという名前は同じですが、機器が持っている機能は違います。無線LANルーターは、ルーターの機能に合わせて、アクセスポイントの機能も持っているルーターです。
そのため無線LANルーターは、スマートフォンやパソコンなどのデバイスと接続してローカルネットワークを作り上げて、インターネットとローカルネットワークをつなぎ合わせるという機能をもっています。
家電量販店などで販売されているルーターのほとんどはこの無線LANルーターで、アクセスポイントの機能をもたないルーターはあまり販売されていません。
家庭内でインターネット回線をつなげるときにレンタルできるルーターについても、この無線LANルーターになります。
家庭用ではインターネットを接続するときには電波の範囲やデバイスの数もそんなにたくさん必要にはなりませんので、この無線LANルーターが1つあるだけでWi-Fiを簡単につなげることが可能です。
法人向けの無線LANアクセスポイントの特徴とは?
無線LANルーターとアクセスポイントの機器の違いについてご紹介してきましたが、次に法人向けの無線LANアクセスポイントの特徴について見ていきましょう。
法人向けの無線LANアクセスポイントというのは、電波の範囲が広くてデバイスの数も多くなるということは先ほどお話ししました。ここからは法人向けの無線LANアクセスポイントの機能とその特徴について押さえていきましょう。
アクセスポイントの接続を調節
法人向けの無線LANアクセスポイントには家庭用の無線LANアクセスポイントには搭載されていない機能があります。それは、アクセスポイントの接続を調節する機能と一度にたくさんのデバイスをつなげられる機能です。
アクセスポイントの接続を調節する機能には、ロードバランス機能・ローミング機能・リピータ機能の3つの機能があります。カタカナの言葉の機能ですので難しい内容と感じる方もいるでしょうが、これらの機能はシンプルな内容です。
ロードバランス機能・ローミング機能・リピータ機能のそれぞれの役割について詳しくみていきましょう。
①ロードバランス機能
無線LANアクセスポイントのアクセス接続の調節機能としてロードバランス機能というものがあります。これは、通信が一カ所に集中して通信が遅れてしまったり止まってしまったりすることを防ぐ機能です。
それぞれのアクセスポイントをつないでいるデバイス数を調節することで、通信が遅れたり止まったりすることを未然に防いで、負荷分散をします。通信が混雑しないためにとても大切な機能の1つです。
②ローミング機能
アクセスポイントの接続の調節としての大切な機能の2つ目が、ローミング機能です。ローミング機能は、デバイスを扱っているユーザーが移動しているときにアクセスポイントを切り替える機能です。
具体的に言いますと、ノートパソコンを使っている人がパソコンを持って移動するときに、電波が良いアクセスポイントを自動的に選択してスムーズに通信を行ってくれる機能です。
このアクセスポイントを切り替える機能は、ユーザーが気にならないくらいに素早く切り替えてくれますので、デバイスを持って移動するときにも安心です。
③リピータ機能
アクセスポイントの接続の調節機能の3つ目は、リピータ機能と呼ばれるものです。リピータ機能とは無線LANの親機器間を無線でつなぐ機能のことです。
無線LANアクセスポイント同士を接続することで、企業などのオフィスで隅々まで電波が届くようになります。通信の電波の範囲を広げることができますので、オフィスがとても広いという場合でも電波が届くように働いています。
多くのデバイスを一度に接続可能
法人向けの無線LANアクセスポイントのもう一つの特徴は、多くのデバイスを一度に接続できるという点です。
家庭用の無線LANアクセスポイントの上限は大体20台未満が一般的とされていますが、法人向けの無線LANアクセスポイントは50台ほどのデバイスを接続することができる製品もあります。
家庭用の無線LANアクセスポイントはたくさんのデバイスを一度に利用することを想定して作られていないため、上限のデバイス数を超えてしまいますと通信の遅延が起こってしまったり停止が起こってしまったりと、不具合が生じる可能性があります。
法人向けの無線LANアクセスポイントがたくさんのデバイス数を使用できる機能を持っているのは、高性能なCPUが搭載されているためです。
家庭用の無線LANアクセスポイントでは上限を超えたら通信の不具合が起こりますが、法人向けですと通信が途切れさせないようにロードバランス機能が機能しますので、通信速度が遅くなってしまったとしても通信を続けることが可能です。
このように、法人向けの無線LANアクセスポイントにはたくさんのデバイスをかかえても通信を維持できる機能がありますので、家庭用の無線LANアクセスポイントよりも機能性が高く、パソコンなどのデバイス数も多く使用することができます。
無線LANルーターはルーター機能をOFFにできる
法人向けの無線LANアクセスポイントの特徴についてご紹介してまいりましたが、ご家庭で使用するときにはデバイスをたくさん使用するわけでもないので、無線LANルーターで十分です。
無線LANルーターはルーターとアクセスポイントの両方を持っているということもお話ししましたが、このルーターの機能については使用しない時にはOFFモードにすることも可能です。
家庭で利用されている無線LANルーターの、ルーター機能のOFFモードについてご紹介してまいります。
アクセスポイント機能だけのモードで使用可能
「自宅にすでに有線のインターネットの回線をつないでいて、無線アクセスポイントが必要」という方もいらっしゃるのではないでしょうか?その場合は、無線ルーターをアクセスポイント機能だけのモードでも使用することができます。
「無線アクセスポイントを購入しないといけないのではないか」と感じる方もいるかもしれませんが、無線ルーターのルーター機能をOFFモードにしてアクセスポイント機能だけのモードにすると、すでのルーターがある場合でも無線ルーターでも使用が可能です。
無線アクセスポイントは無線ルーターに比べると需要が少ないことから、価格も高めの設定で販売されています。そのため自宅で無線アクセスポイントを使用したいという場合は、アクセスポイント機能のみのモードで無線ルーターを使用することがおすすめです。
無線ルーターをアクセスポイント機能のみのモードに切り替えたいときは、基本的にはボタン一つでモードを変更することができます。
「自分でモードを切り替えるのは難しそう」と感じてしまう方もいるかもしれませんが、ルーター機能をOFFモードにすると簡単にアクセスポイント機能のみのモードにできますので、ぜひ無線ルーターをアクセスポイントとして使用してみてください。
アクセスポイントへの接続方法とは?
インターネットの初心者の方ですと「Wi-Fiを使いたいけどどうやって接続したらよいのかわからない」という方もいるのではないでしょうか。
ここからは、スマートフォンやパソコンでWi-Fiを使いたいときの、アクセスポイントへの接続方法についてご紹介してまいります。Wi-Fiでインターネットをつなげたいという方はぜひ参考にしてみてください。
手順①Wi-Fi・Bluetoothの接続設定画面に入る
Wi-Fiでインターネットを接続させたいとき、スマートフォンやパソコンでの設定画面を開きましょう。そして、Wi-Fi・Bluetoothの接続設定画面を開きます。
パソコンの場合ですと、タスクバーのところにインターネット接続状況のマークがありますのでそちらをタップしますとWi-Fiの設定ができます。
手順②Wi-Fiをタップして接続をオン
Wi-Fiの設定画面になりましたら、Wi-Fiの設定をオンへと切り替えましょう。コードが複数でてくる場合は、手元のルーターの裏などに記載されているコードを選択してWi-Fiを設定する必要があります。
ルーターによってコードの数がたくさんある機器もありますので、そのなかから一つを選択して接続しましょう。
手順③パスワードを入力して「接続」をタップ
Wi-Fiの接続をオンにしますと、パスワードの入力画面が出てきます。手元のルーターのパスワードを入力しましょう。このとき、パスワードは英語と数字、大文字と小文字が含まれていますので、誤字のないように注意しながら入力していきましょう。
手順④接続済みと表示されれば完了
Wi-Fiの設定で「接続済み」という文字が表示されていましたら、Wi-Fiの設定は完了しており、アクセスポイントへの接続ができているということになります。
この接続の流れはスマートフォンやパソコンやタブレットなど、どのデバイスでも設定方法はほとんど同じです。一度アクセスポイントへの接続方法を覚えますと、他の機器でも簡単に接続ができますのでぜひご自身で設定してみてください。
アクセスポイントとはその機能だけを持つ機器!
無線LANアクセスポイントと無線ルーターとの違い、アクセスポイントの特徴、接続方法についてご紹介してまいりました。
自宅で無線LANアクセスポイントを使用したい場合は、無線LANルーターを使用するのがおすすめです。無線LANルーターは、ルーター機能とアクセスポイントの機能どちらもありますので、一台で場所をとることもなく無線でインターネット接続が可能です。
これから「ネットを無線にしたい」「無線アクセスポイントの購入を考えている」という方は、ぜひ今回の記事を参考にして無線でのインターネット接続を行ってみてください。