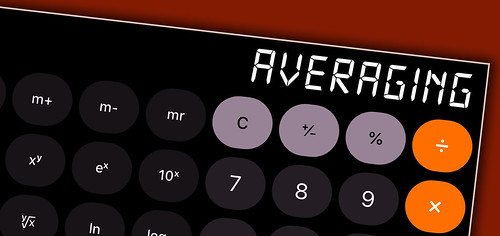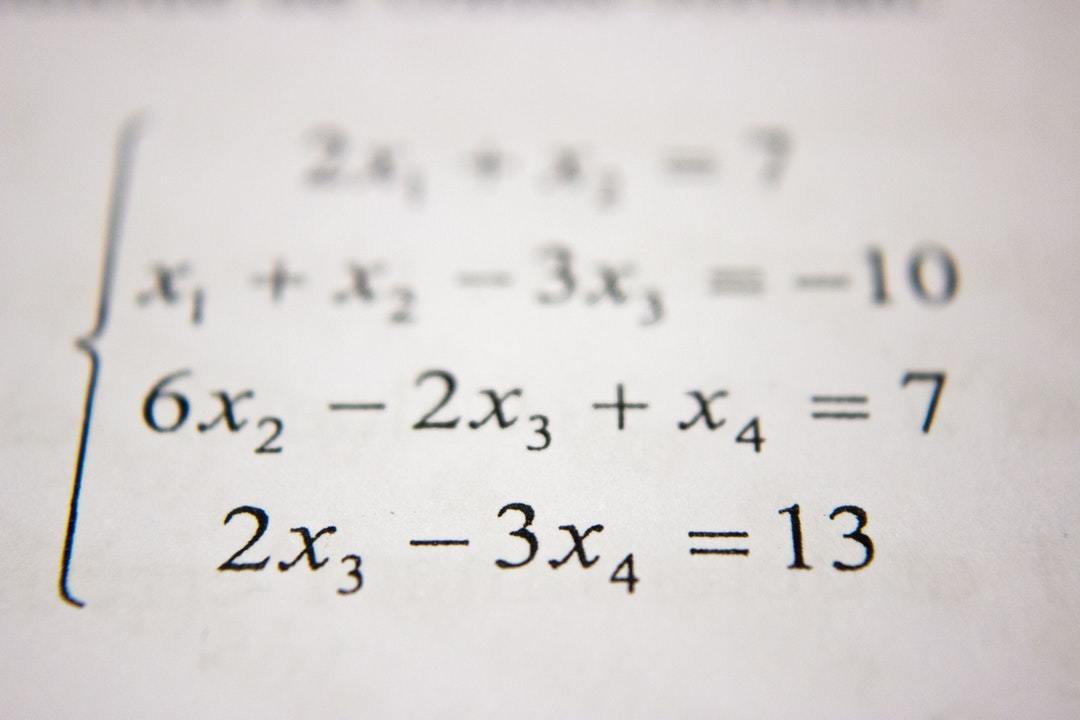エクセルの中央値とは
エクセル計算や、統計をとる場合に、中央値という言葉をよく聞く方は多くいらっしゃるでしょう。こちらの記事では、エクセルの中央値や、エクセルでの表計算時に使用するようなMEDIAN関数についてご紹介します。エクセルのMEDIAN関数についてご紹介する前に、まず中央値とはどういった値なのかをご紹介します。
順位が丁度真ん中のデータ
中央値は、あるデータの母体において、大きさごとに順番に並べていった場合にちょうど真ん中の数値となる値の事を指します。例えば、「1、3、5、5、9」といったデータがあるとします。こちらのデータの中央値は「5」となります。こちらのデータについて、正しいのは「4.6」なのではと思われる方もいらっしゃるかもしれません。
しかし、「4.6」という値は、こちらのデータの平均値となり、中央値とは違う値となります。平均値を必要とするデータや、中央値を出すことで、より伝わりやすくなるデータもあるので、しっかりと使い分けて資料を作成することをおすすめします。
グラフの目視線を見やすくする
一般的に、グラフを作成する時に使用される数値としては、『平均値』『中央値』などがあります。中央値は、極端に大きなデータや、極端に小さな数値など、平均値に大きく影響を与えるようなデータを反映することなく、データ母体のおおよその中心となる値を求めることができます。
グラフ内で中央値を出すメリットは、平均から大きく外れたデータがある母体でも中心となる値を示すことができるので、グラフが見やすくなることがあります。そのため、平均値よりもより強い訴求力を表現できるグラフを作成することも可能になる場合があります。
エクセルで中央値を使うメリット
エクセル上で、中央値を使用して表計算を行うことで得られるメリットがあります。こちらの項目では、中央値をエクセルの表計算で使用することで得られるメリットについてご紹介します。こちらの項目をご覧いただければ、エクセルを使用する時に、中央値を使用したほうが伝わりやすいといったデータの見極めがスムーズになるでしょう。
極端な値の影響を受けにくい
中央値は、データ母体内の極端に大きな値や、極端に小さな値の影響を受けにくいという性質があります。たとえば、「1、2、2、2、53」というデータがあったとします。こちらの平均値は12ですが、中央値は2となります。こちらのデータで得られた平均値と中央値の大きな違いは、極端な数値の影響を受けているかどうかになります。
平均値は12ですが、12という数値に一番近いデータは2となります。しかし、2と12では大きく差がある世に感じる方もいらっしゃるでしょう。しかし、中央値は2です。このデータの場合、中央値を使用した方がより中心となる値を把握しやすいことが言えるでしょう。
平均値だと一つの極端の値に受ける影響が大きい
先ほどもご紹介した通り、平均値は極端に大きな値に受ける影響が大きくなってしまいます。先ほどご紹介したデータの場合、「53」という数値が極端に大きく、平均値にもその大きさが表されてしまっています。エクセルでの表計算をする場合、平均値よりも中央値を記載した方がいい場合もある事は、先ほどの項目でもご紹介しました。
エクセルでの計算をする場合は、できるだけデータの特徴や使用条件を把握し、データを使用して何を伝えたいかや、どういった方にグラフなどを見せるかなどを考えて計算する必要があるでしょう。
平均値と中央値の違い
これまで中央値と平均値についてご紹介してきました。こちらの項目では、これまでにもご紹介してきた、平均値と中央値のメリットやデメリットをご紹介します。二つの数値のメリットなどを理解することで、エクセルで関数を使用する場合の使用条件や、グラフを作成するといった場合でも、より伝わりやすい資料を作成することができるようになるでしょう。
平均値と中央値を使い分ける方法
平均値のメリットは、データ全体における数値を、しっかりと反映できる値であるということです。しかし、先ほどもご紹介したように、極端に大きな数値や、小さな数値が存在していると、平均値に大きな影響を及ぼすことがあります。また、中央値のメリットは、データ内の極端に大きな値などの影響を受けにくいという特徴があります。
ただし、中央値は順番に並べた際の中心となる1つのデータとなります。エクセルでのグラフ作成において中央値を使用した場合、伝わりにくく感じてしまうようなグラフとなる事もあります。エクセルでのグラフ作成をする前に、データの特徴を把握する必要があります。
エクセル中央値の出し方
これまで、中央値についてしっかりとご紹介してきました。グラフ作成時に中央値を使用することで、伝わりやすくなる場合もある事をご理解いただけた方もいらっしゃるでしょう。それでは、エクセルの関数を使用して、中央値を求める出し方をご紹介します。こちらをご覧いただければ、関数での中央値の出し方をしっかりとご理解いただけるでしょう。
MEDIAN関数を使う
エクセルで中央値を出したいといった場合に使用する関数は、MEDIAN関数です。エクセルでのMEDIAN関数を使用しての中央値の出し方をご紹介します。中央値の出し方は、エクセルのセル内に「=MEDIAN(中央値を求めたいデータ群の範囲)」を記入するのみです。中央値の出し方は非常に簡単に思われる方もいらっしゃるかもしれません。
しかし、MEDIAN関数を使用する際は、関数の使用条件や中央値の意味をしっかりと把握した前提で使用することをおすすめします。
その理由は、中央値の意味を理解していないと、資料やグラフを作成した際に、全く意味合いが違ってしまうような資料となってしまうこともあるからです。
MEDIAN関数を軽く説明
エクセルでの中央値の出し方でよく聞くのが、MEDIAN関数です。MEDIAN関数はエクセル上で中央値を算出する場合に使用する関数となります。また、エクセル上で平均値を算出する場合に使用するのがAVERAGE関数となります。
「データの中心を算出する」という点では、中央値と平均値の使用条件は似ている部分もありますが、算出する数値が違うことが多いです。
平均値や中央値の性質をしっかりと理解し、より分かりやすいエクセルシートや、ピポットテーブルを作成しましょう。
MEDIAN関数の使い方
先ほどもご紹介しましたが、こちらではより分かりやすいMEDIAN関数の使い方や、中央値の出し方をご紹介します。こちらをご覧いただければ、エクセル上で関数を使用した中央値の出し方をしっかりとご理解いただけるでしょう。エクセルでの中央値の出し方が理解できれば、多くの計算やグラフの作成にも使用することができます。
中央値出し方①
まず、MEDIAN関数の構文についてご紹介します。MEDIAN関数を使用する時に覚えておきたい構文は、「 =MEDIAN(セル1, セル2, …)」です。
中央値を算出するには、最低1つ以上のデータがある事が使用条件となります。MEDIAN関数のセルの指定については、複数のセルの範囲を指定することも可能となっています。
こちらの構文を中央値を出したいセルに記入すれば、エクセル上で指定した複数のセルやセルの範囲の中から、中央値となる数値を算出してくれます。セルの単位を指定することで、金額や個数と言った単位表記も可能になります。合わせて使用すれば、より分かりやすいグラフや資料作成を行うこともできます。
中央値出し方②(0のデータを除く場合)
中央値を求める場合、0が記入されているデータを抜いて求めたいという場合もあります。0を抜いて中央値を求める場合のメリットは、0以外の数値の中央値を求めることで、より有意な中央値を算出することができる場合があるからです。
エクセル上で0のデータを除いて中央値を算出する方法は、MEDIAN関数とIF関数を同時に使用する必要があります。構文としては、「=MEDIAN(IF(セルの範囲>0,セルの範囲))」です。IF関数を用いることで、データの母体にある0以下のデータ(正数)のみの中央値を求めることが可能になります。
エクセル中央値の注意点
ピポットテーブル上で中央値を出す場合において、注意しなければならないことがあります。こちらの項目では、エクセル上のピポットテーブルで中央値を扱ううえで重要な注意事項をご紹介します。ピポットテーブルで中央値を出そうとして、うまくいかなかった場合などにこちらを参照していただければ、問題が解決することもあるかもしれません。
ピポットテーブル上では中央値は出せない
ピポットテーブル上では中央値を算出することは出来ないと言われていますが、使用条件によっては可能です。
しかし、ピポットテーブル上で中央値を算出するのには、ピポットテーブルの深い知識が必要となります。先ほどご紹介したような、「 =MEDIAN(セル1, セル2, …)」といった構文や、「=MEDIAN(IF(セルの範囲>0,セルの範囲))」といった構文ではうまく機能することが難しいようです。
お店の売り上げのデータを整理するのに非常に便利なピポットテーブルですが、ピポットテーブル上で中央値を算出する条件を満たすことは難しいので、可能であれば他の方法を見つけた方がいいでしょう。
エクセルで中央値を使って見やすい資料作りをしよう
エクセルで関数を使い、中央値を算出する方法についてご紹介してきました。ピポットテーブルでは条件がそろわなければ中央値を算出できないことや、中央値と平均値の具体的な違いなどもご紹介してきました。
こちらの記事をご覧いただいた方の中には、すでにしっかりとした資料作成に中央値を使用することができるようになった方もいらっしゃるでしょう。資料作成をする場合には、しっかりと値が意味する内容を捉えて、伝わりやすい資料作成を心がけることをおすすめします。