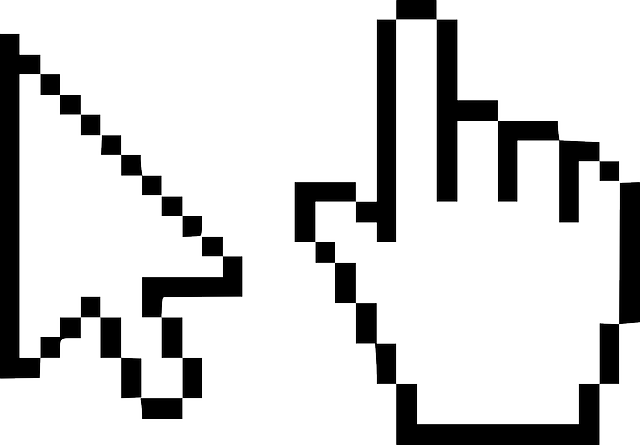マウスのDPIの測定・設定方法が知りたい!
マウスのDPIと言われても、普段はあまり気にすることはありません。しかし、ゲーミングPCなどの場合には、マウスのDPIの設定はかなり結果に関係してきます。しかし、ただDPIの値を高くして感度を良くすればよいというものではありません。
この記事では、普段あまり気にしないパソコンのマウスDPIの測定や設定の仕方や、ゲーミングPCに特に向いているおすすめのマウスDPIの値などを紹介していきます。
ゲーミンングPCなどでは重要
ゲーミングPCでは、マウスのDPIを調整することによってマウスの感度を調整することが、ゲームをするうえで重要になってきます。日常的に仕事などでパソコンを使うだけでしたら、あまり必要ではないのですが、ゲーミングPCでは必要なことなのです。
ですので、ゲームをよくする方などは、マウスのDPIという言葉の意味や、測定や設定の仕方などに非常に詳しかったりします。
プロのクリエイターなどでもDPIの知識が重要
プロのクリエイターの方々にとっても、マウスのDPIについての知識はとても重要です。マウスのDPIによって、作品の出来が変わってきてしまうので、デザインの微妙な線などを一番良く表現できるよう、DPIを調整する必要があるのです。
クリエイターの方にとって、最高の作品を作成するためにも、マウスのDPIの測定や設定についての知識は必要不可欠です。
そもそもマウスDPIとは?
ところで、マウスのDPIと言われても、すぐに思い浮かんで説明できる方は多くはありません。私たちが日常生活や仕事でパソコンを使う場合、パソコンの動作速度にマウスのDPIを気にしなくても大丈夫なことが多いからです。
しかし、プロのゲーマーが使うゲーミングPCなどの場合は、マウスの感度であるDPIを気にする必要があり、測定や設定の仕方などを知っておく必要があります。ここでは、マウスのDPIとはどのようなものかを説明します。
マウスカーソルが動く速さ
普段、あまり気にすることのないマウスのDPIですが、何を表しているのかというと、簡単に言えば、マウスを1インチ動かした場合、カーソルが動いた範囲にいくつドットがあるかということを表しています。
この場合、「ドット」という言葉は、パソコンの画面の粒子を表しています。よく、「ピクセル」という言葉で表されていますが、同じ意味です。
800dpiの場合マウス1インチで800ドット分動く
前述したように、DPIとは、「マウスを1インチ動かした場合、カーソルが動いた範囲にいくつドットがあるか」を表しています。ですので、800DPIといった場合は、マウスを1インチ動かしたときカーソルが動いた範囲に800個ドットがあるということです。
マウスのDPIの数字が大きければよいわけではない
では、マウスのDPIの数字が大きければよいのかというと、そのようなわけではありません。DPIの数字が大きいということは、それだけカーソルが早く動くということですので、その代わりに動きがぎこちなくなってしまいます。
ですので、仮に図形を描いてみると、スムーズな曲線にならずに、ぎくしゃくした感じの図形になってしまい、DPIの数字が大きければいいわけではありません。一般的に、ゲームで快適に感じるのは800DPIくらいですのでこの値がおすすめです。
DPIとCPIの違いは?
DPIの他に、CPIという言葉もよく使われます。では、DPIとCPIはどう違うのかというと、DPIが、前述の様にマウスを1インチ動かす間に、カーソルが何ドット動くかを表すのに対して、CPIは、マウスを1インチ動かす間に、マウスの位置情報を何回更新するかということを表しています。
どちらもマウスを1インチ動かす間に動く距離を表します。ですので、マウスの感度を表すという点で、似たような単位になります。
DPIは印刷業界でよく使われる
DPIという言葉は、マウスの感度を表すほかに、印刷業界でよく使われています。ですので、人によっては、「マウスの感度を表すには、DPIよりCPIを用いる方が適切である」と考える方もいます。ですが、どちらもマウスの感度を表す単位であることに変わりはありません。
マウスDPIの確認・調べ方
それでは、自分の使っているマウスのDPIの値を調べるには、どのような方法があるのかということをここでは紹介します。クリエイターの方やゲーミングPCを使う場合には特に重要となってきますし、知っていて損はないので、覚えておきましょう。
プレイしているゲームで確認
最もシンプルで簡単に出来るのが、自分がDPIの値を知りたいもので調べることです。例えば、DPIの値を知る必要が出てくるのがパソコンゲームで使う、ゲーミングPC用のDPI可変マウスですので、プレイしているゲームで調べるのがおすすめの方法です。
自分のプレイしているゲームでカーソルの動きが「いまいちだな」と思ったときには、プレイしているゲームの中でマウスのDPIを調べてみましょう。プログラムによって異なりますが、設定などの項目で調べることが出来ます。
カーソルで確認
ゲームをプレイしないという方におすすめなのが、カーソルの動きで確認する方法です。この方法では、実際にマウスを動かしてみて、その時に、パソコンの画面のカーソルがどのくらいの距離を動くかということを調べるものです。
この方法は、普段、ゲーミングPCなどでパソコンゲームをしないという方でも簡単に調べることが出来ますので、そのような方におすすめです。
マニュアルに記載されている場合も
最も誰にでも調べやすい方法が、パソコンを購入した時についてくるマニュアルを調べてみるということです。パソコンを購入すると、必ずついてくるマニュアルにメーカー純正のマウスを使用した時のDPIが記載されていることがほとんどです。
ですので、パソコンのマニュアルを調べることは最もおすすめです。中古などではついてこないこともありますが、メーカーによっては、webサイトからダウンロードできるようになっていることも多いので、諦めずにwebサイトを見てみましょう。
マウスDPIの設定方法
ここまで、マウスのDPIの概念や測定方法などを述べてきましたが、実際にマウスのDPIを設定するにはどのようにしたら良いのかということをここでは紹介していきます。マウスのDPIの設定は、そんなに難しいものではありません。
DPIを変更できるのは可変DPIマウス
DPIを変更するときの大前提として、可変DPIマウスを使用しているということがあります。普通、私たちが使用しているマウスは、DPIの値が固定されているマウスです。この場合は大体、800-1200 DPIに固定されています。
パソコンゲームなどで使われるマウスは「可変DPIマウス」といい、マウスのDPIの値を変えることの出来るように作られています。
主にゲーミングマウス
前述したように、「可変DPIマウス」は、主に、パソコンゲームで使われる「ゲーミングマウス」として採用されています。パソコンゲームでは、マウスのDPIの値を調節することが、ゲームの勝敗を左右することになりかねないので重要なのです。
①マウスドライバで設定
マウスをパソコンで使う時には、ドライバがインストールされていることが大前提になります。可変DPIマウスは、購入した時に、マウスドライバが付属してくるので、そのマウスドライバをインストールし、DPIの設定を変更します。
②パフォーマンスからマウス感度を変更
次に、前述したマウスドライバをインストールすると、パフォーマンスという項目がありますので、そこをクリックして、自分の求めるDPIの値に変更します。このパフォーマンスという項目の名称は、メーカーによっては異なることがあります。
③プレイしながら感度を変えていく
マウスドライバでのDPI の設定が完了したら、実際にゲームをプレイしてみて、マウスの感度を確かめます。それでもし物足りないようでしたら、またマウスドライバでDPIの値を変更し、ゲームをプレイして確かめることを繰り返します。
DPI以外のマウスの設定方法
DPIの値以外でも、マウスで変更可能な項目はいくつかあります。DPIの値そのものを変更することは出来なくても、それらの項目の設定を見直して適切な値にすることで、パソコンをより快適に使用することが出来ますので、見直してみるのがおすすめです。
Windowsのマウスの加速設定
あまり普段効くことがありませんが、Windows対応のマウスでは、加速設定ということが出来ます。これは、DPIの値を変更するわけではないのですが、マウスの動きを速くすることが出来るとても便利な設定になっています。
Windousの「設定」の「マウス」から簡単に変更することが出来ますので、マウスの動きが遅いと感じるようでしたらぜひ活用してみましょう。
Macの場合は専用ソフトの使用がおすすめ
Macの場合も、Windowsの加速設定と同じようなことが出来ますが、Macでは、まず専用ソフトをインストールしなければなりません。この専用ソフトには、いくつかあるのですが、「SmoothMouse for OS X」というソフトが使いやすいです。
このソフトをインストールした後で、システム環境設定を開いてAccelerationから設定することでWindouwsの加速設定と同じ設定になります。
マウスDPIの設定を変更して快適にゲームしよう!
パソコンゲームをするうえで、マウスのDPI の値はとても重要です。ゲームの勝敗を分けることもあります。マウスのDPIの値を変更する方法を身に着けて、マウスの動きをスムーズにし、思い切りゲームを楽しみましょう。