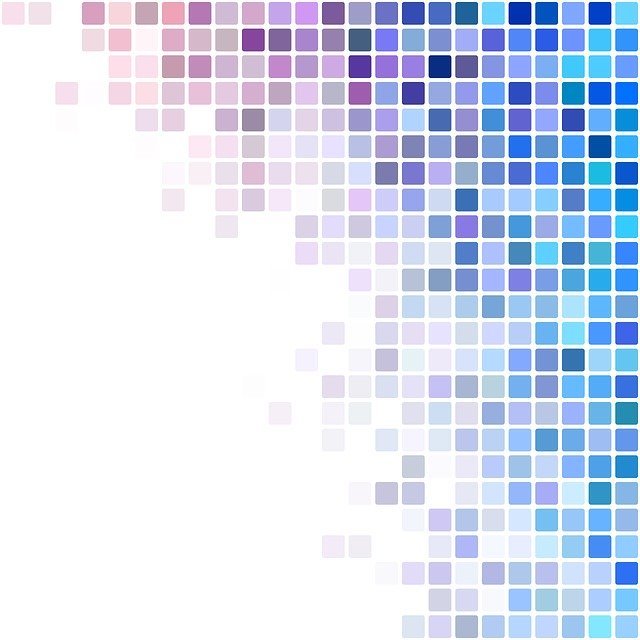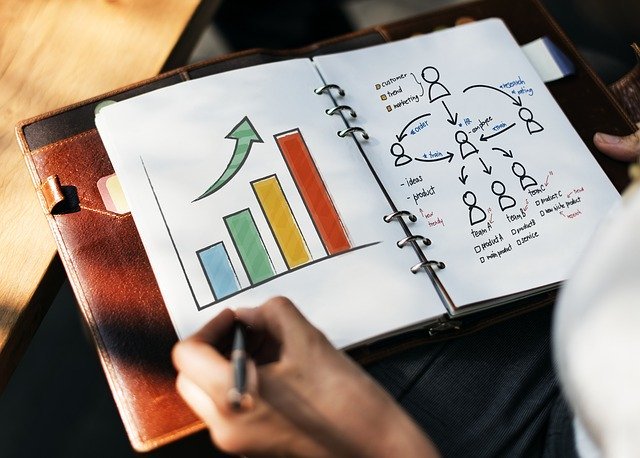Twitterのヘッダーのサイズはどのくらいか
Twitterのヘッダーとは、アカウントの画面を開いた時に出てくる背景の上部の画像のことを「ヘッダー」、もしくは「ヘッダー画像」と呼んでいます。この画像を自分で変更、アレンジして設定する場合は、あらかじめ最適なサイズを知っておく必要があります。
基本的には横長の画像であればどのような画像でも変更できますが、自分の思い通りの画像を貼り付けたい場合は、適切なサイズであらかじめ画像を用意して変更するべきでしょう。
推奨サイズは「1500×500」
Twitterからの推奨サイズとして指定されているのは、横1500pixelの縦500pixelです。pixel(ピクセル)はドットとも言い換えられ、画像を構成する点をあらわす単位です。ほかにもセンチメートルやミリ単位で設定できますが、画像の作り方の基本はpixelが基本です。
画像を作るときのキャンパスサイズを指定するときは、単位をpixel(ピクセル)に指定した上で、それぞれに1500と500を入力し、設定します。
ソフトウェアによっては、他にもいくつかの単位で画素数を入力できるものがありますが、間違えずpixelに変更してから入力しましょう。
実際に見えるサイズは400~440ピクセル
Twitterのヘッダー部分として推奨されているサイズは横1500pixel縦500pixelの画像ですが、実際に変更できるサイズは縦が400から440pixelと、上下におよそ30pixelから50pixelが自動で切り取られてしまいます。
変更時に切り取られてしまうTwitterのヘッダーのゾーンは、画像そのものをあらかじめ切り取った状態で作成しても、さらに切り込まれてしまうため、サイズを加味した上での作り方が必要になります。
重要なデザインやTwitterのヘッダーのデザイン上どうしても必要な部分が、切り取られてしまう場所に配置されてしまわないように注意しましょう。
ヘッダー画像のサイズの解像度
解像度とは写真などの撮影機能を指し示す基準のひとつ、「画素数」や「dpi」などであらわされる単位の事です。こちらも意味は「pixel(ピクセル)」と同じことを意味していて、表示できるドットサイズを「解像度」と呼んでいます。
Twitterのヘッダー画像の作り方において重要なのはむしろ「画質」で、SNSなどで流布されている画像はこの「画質」が低下しているものが多く、美しいヘッダー画像には適していません。なるべく高画質で、画像が圧縮などでつぶれていないものを素材に選びましょう。
後述しますが、少し荒い画質の画像でもちょっと手を加えることで、ある程度高い画質の物と遜色のない画像を作るテクニックがあります。
また、ツールなどで作成する場合に、保存時に選ぶ「画質」についても同様の事が言えます。美しい画像はそれなりにデータサイズが大きくなりますが、Twitterのヘッダー画像に妥協したくないのであれば、しっかりと圧縮サイズにも注意しましょう。
圧縮するサイズについては、パーセンテージで表示されることが多く、あまりにも低いパーセンテージで圧縮してしまうと、画質が非常に荒くなってしまうので注意が必要です。
Twitterのヘッダーの画像の作り方【PC】
Twitterのヘッダー画像はもちろん、あらゆるデータワークにおいてもっともすぐれた作業環境は、やはりパソコンを使った作り方です。Twitterのヘッダー画像であれば、基本的な標準ソフトでも十分なヘッダーが作成できます。
ここからは無料のツールを使ったTwitterのヘッダーの作り方や、適切なサイズをどのようにして調整するのかなどのtipsをまとめています。分からないことや不明なことがあれば参考にしてください。
ペイントで作る方法
Windowsに標準搭載されているペイントソフトを使った作り方です。ここではあらかじめ用意したTwitterのヘッダー画像の素材を切り取って、指定されているサイズに合わせてTwitterのヘッダー画像として使用する方法を説明しています。
まずは、ペイントソフトを起動したら、「ファイル」からTwitterのヘッダー画像の素材を呼び出します。その後、「選択」を選び、ヘッダーにしたい画像の範囲をドラッグします。次に、指定した範囲内で「右クリック」メニューから「サイズ変更」を選びます。
出てきたサブウインドウから「縦横比を維持」のチェックを外して、ラジオスイッチを「ピクセル」に変更します。そしてピクセルサイズを「水平1500」「垂直500」に入力したらOKを押せば、選択した範囲の画像が丁度よいサイズにおさまります。
あとは、名前をつけて保存を選べば、目的の画像が出来上がります。その際の注意点として、画像のフォーマット(形式)をプルダウンメニューからJPG、JPEG、PNG、GIFのいずれかで保存しましょう。Twitterのヘッダーにはこれ以外は変更できません。
注意点として、写真はJPG(JPEG)で行い、ドット絵やCGはGIFで。透明な部分が使用されている場合はPNG画像での保存が一般的です。
出来上がったら、Twitterのアカウント画面がらヘッダーの変更をおこないましょう。以上がペイントツールでの作り方になります。
PhotoScapeXで作る方法
Windowsには他にも無料でダウンロードできるツールとして「PhotoScapeX(フォトスケープX)」が利用できます。PhotoScapeXは非常に高機能な写真編集ツールで、有料のPROモードにしなくても高品質な編集が可能になっているソフトです。
PhotoScapeXをダウンロード&インストールしたら、さっそく起動してみましょう。開かれたウインドウから「写真編集」をえらび、左下のエクスプローラーからTwitterのヘッダーにしたい画像を選びます。
PhotoScapeXはペイントよりも自由度が高く、とても機能面に優れたツールになっています。そのため、指定した画像の一部分だけを指定したサイズで切り取ったり、様々な効果をつけて元の画像からオリジナルな画像に変更できます。
右上に表示されている「編集」ツールから「切り抜き」をクリックし、「カスタム」をクリックしてサブメニューを表示させます。表示されたメニューに幅と高さそれぞれに1500pixelと500pixelを入力すると、選択ツールのサイズが指定サイズに変更されます。
あとは、その範囲を自分の任意の場所までドラッグし、右メニューから「切り抜き」ボタンを押下します。あとは右下「保存」メニューから「別名で保存」を選択し保存します。この方法であれば元画像は変更されることはありません。
この保存方法でも各種形式での保存が選択できますが、JPEGでの保存の場合にシェーダーで画質を調整できるようになっています。基本的には95以上が望ましいですが、サイズが大きくなりすぎる場合はここである程度の調整を行えます。
また、切り抜く範囲がうまく収まらないなどの場合は、もともとの画像そのものを調整して範囲におさめてから切り抜くこともできます。Twitterのヘッダーに最適なサイズに収めるには、先ほどまでの手順でまずは切り抜き範囲を設定します。
そして、選択範囲の四隅をドラッグしつつ、自分が範囲内に収めたい大きさまで切り抜き範囲を調整したら、変更した縦(もしくは横)のピクセルサイズが、もともとの大きさに比べてどのくらいの割合になるのかを計算します。
次に「切り抜き」を一旦キャンセルし、「サイズ変更」を押下して「比率」の項目からさきほど算出した割合に、もとの画像のサイズを変更・適用します。
続いて、改めて「切り抜き」を選択し、サイズを「1500*500」に指定すれば、あなたがベストだと考える画像がきれいに収まるサイズで切り抜けるようになっていますので、あらためて微調整を行って切り抜きを実行します。
この方法であれば、すこし荒い画像であってもブロック化などが気にならなくなるので、どうしてもこの画像をTwitterのヘッダーにしたいといった希望を叶えることもできます。以上がサイズ調整に注意した、より良い画質のヘッダーの作り方です。
Photoshop Express
Adobe(アドビ)の画像編集ソフトは個人から業務用まで非常に幅広く使われているとても優秀なツールとして多くの人たちに親しまれています。なかでもPhotoshop Express(フォトショップエクスプレス)は現在無料で公開されているツールです。
Microsoft shopからインストールできるPhotoshop Expressには、プロでも納得の機能が備わっています。では早速、Twitterのヘッダーの作り方を見ていきましょう。
タブレットPC用のツールなので、UIがタップ操作をイメージして作られています。もちろんマウスでも操作できますので、まずはファイルをPhotoshop Expressで開くことから始めます。開いたら、左側メニューから四角い形の「切り抜き」アイコンを押下します。
続いて、テンプレにあるTwitterと書かれた項目を押下し、切り取りたい画像の範囲を指定して実行すれば出来上がりです。あとは他のソフトと同様に保存し、Twitterのヘッダーとして変更・アップロードすれば完成です。
元の画像を上書きしてしまわないように、新しく保存するよう注意しましょう。元の画像を置いておけば、もしももう一度何か理由があって画像を作り直したくなった時にそのまま編集ができるからです。
誤って消してしまった場合は、改めて画像を用意してまた一から作り直す必要が出てしまいます。そうならないためにも、名前を変えて保存する方法を選ぶようにしましょう。
Twitterのヘッダーの画像の作り方【スマホ】
iPhoneやAndroidのスマートフォンだけで、Twitterのヘッダー画像を作る作り方についてまとめています。IPhoneやAndroidなどのスマートフォンでは、画面サイズが非常に小さくなるので、操作できる範囲や編集ができる範囲に限界があります。
しかし、Twitterのヘッダーサイズなどの簡単な画像編集であれば、無料のアプリを使えば意外なほどに高いクオリティのヘッダーを作成することができます。
ここからは無料のアプリケーションを使ったTwitterのヘッダーサイズの画像の作り方についてアプリケーションごとにまとめています。
iPhoneで作る方法・サイズ調節方法
まずは、フリーのアプリケーションを使わずに基本的な機能だけでTwitterのヘッダーサイズの画像の作り方を説明します。IPhoneに備わっている基本的な機能を使うのでどなたでも挑戦することができます。
どうしても難しくてできない場合は、他に紹介しているアプリケーションでの方法も試してみてください。
カメラモードで画像を作成する
カメラモードを起動し自分がTwitterのヘッダーに変更したい画像を撮影します。撮影した画像はカメラの機能にある編集モードから直接フィルターなどの効果をかけて編集を行います。
特にサイズの変更を行う必要はありません。撮影の際に横向きで撮影することに注意してください。実際に、Twitterの画面を変更する時に自動的に最適なサイズにトリミングが行われるので、上下の隙間に注意をして撮影を行いましょう。
Androidで作る方法・サイズ調節方法
続いて、AndroidでのTwitterのヘッダー画像の作り方ですが、こちらも基本的に使用できる画像編集機能を使ってヘッダー画像を作ります。
注意点として、Androidのバージョンやメーカーによって設定してあるアプリケーションの操作方法に違いがある場合があります。画像編集機能そのものが備わっていない場合は、後述するアプリケーションを使って、Twitterのヘッダー画像の編集を行ってください。
Androidの写真編集機能を利用する
Androidの写真編集機能はアルバムなどのアプリケーションから確認ができます。カメラで撮影を行った後、撮影した写真をタップしましょう。アルバムから写真の確認画面に移動すると、写真の編集などのメニューが現れます
そこから「トリミング」を選択し、「横向き」のトリミングメニューを選択してください。すると、Twitterのヘッダー画像に最適なサイズで写真がトリミングされます。後は、作成した画像をアルバムに保存しましょう。
最後は、作成した写真をTwitterのアプリケーションからあなたのアカウントのヘッダー画像として変更をアップロードします。
Canvaで作る方法・サイズ調節方法
「canva(カンヴァ)」は、 ある程度のポスターやチラシ、フライヤー、名刺、お礼状などのグラフィックデザインを簡単に作ることができるアプリケーションです。「canva(カンヴァ)」を使えば、Twitterのヘッダー画像も簡単に素敵なものが作れます。
それでは、「canva(カンヴァ)」を使った簡単な作り方をひとつひとつ見ていきましょう。最高に素敵なTwitterのヘッダー画像がとても簡単に作れます。
検索するだけでおしゃれなヘッダーがズラリ
最も簡単な方法は、アプリケーションを開いてすぐに検索窓に「Twitter、 ヘッダー」と入力するだけで次々と素敵なデザインのヘッダー画像が現れます。この中から好きな画像を選んでダウンロードし使用するだけです。
自分なりのヘッダー画像を作成したい場合は、そこからアプリの編集機能を使って自分なりのデザインを編集していきます。編集には様々なテンプレートが用意されているので、自分が思うようにいろいろと操作ができるようになっています。
自分なりのオリジナルなデザインを編集する場合、上下の幅が少し切れてしまうことに注意しましょう。せっかくのオリジナルデザインも上と下が切れてしまうのは格好がつきません。30pixelから50pixel程度は余裕をみましょう。
Twitterのヘッダー画像の作り方【フリー素材】
Twitterに使えるヘッダーの素材としてフリーの画像サイトからダウンロードして使用するという方法があります。フリー素材というのは、著作権や商用として許可を必要としない画像データのことを指します。
フリーの素材については、フリーの素材そのものを扱っている専門のウェブサイトを活用することで手に入れることができます。また、すでに紹介したアプリケーションなどで配布されている画像ファイルもフリー素材として提供されています。
違法で提供されている素材もあるので、提供しているウェブサイトやアプリケーションの説明を注意深く読んで確認しておく必要があります。
フリー素材をそのまま使う
Twitterのヘッダーにそのまま使える画像を提供しているウェブサイトについてまとめています。Twitterのアイコンやヘッダの素材提供サイトを利用するその前に、あらかじめ知っておかなくてはならない注意点があります。
まず、使ってはいけない画像として「芸能人やタレントの写真」「アニメや漫画の未加工画像」「企業やブランドのロゴや商品」「その他2次利用が禁止されているもの」については、TwitterのようなSNSでの無断使用は原則として禁じられてるので注意が必要です。
また、他人の著作物であれば著作権の侵害に、肖像権については肖像権の侵害に、商標であれば商標の侵害に該当してしまう可能性があるので、そうしたものを知らずに使うようなことが無いように注意しましょう。
フリー素材を配布しているサイト
フリーでTwitterのヘッダーサイズの画像やアイコンサイズの画像を配布しているサイトはいくつかあります。なかでも、著作権や商用でもフリーで配布しているサイトがありますので、いくつかまとめておきます。
Twitterのフリーのヘッダーサイズ画像を配布しているサイトで、もっとも有名なのは「pixabay.com」です。20種類ものカテゴリーから1600枚ものヘッダー画像が用意されています。気になるカテゴリやジャンルから探してみましょう。
またグラフィックデザイナーの「みっこ」さんが運営しているサイト「みっこむ(hitomitsu.tokyo)」では、他の素材と組み合わせて簡単におしゃれなヘッダーサイズの画像が作れる画像を配布されています。活用してみましょう。
他にもTwitterのヘッダーサイズの画像を無料で配布しているサイトとして「Sothei(sothei.net)」が挙げられます。こちらのウェブサイトでも8種類のカテゴリーから Twitter のヘッダーサイズ画像をダウンロードできるようになっています。
他にもオンラインサービスとしてTwitterのヘッダーサイズ画像を配布しているウェブサイトやアプリケーションはたくさんありますので 、是非探してみてください。
ヘッダーサイズ画像作成アプリ「cover Photo Maker」
Twitterのヘッダーサイズ画像などが簡単に作成できるスマートフォンアプリとして「cover Photo Maker」が挙げられます。cover Photo Makerでは、元々ある写真に加工を加えることができる非常に優秀なアプリです。
ヘッダーサイズ画像作成アプリ「サムネイルメーカー」
続いて紹介するのは、「サムネイルメーカー」です。このアプリケーションは、元々がYouTubeやInstagramのサムネイルを制作するためのアプリケーションです。作成した画像をTwitterサイズに切り取って使用できます。
ヘッダーサイズ画像作成アプリ「PicCollage」
ピックコラージュは写真を編集、加工するためのアプリです。こちらもTwitterのヘッダーに使うためにはヘッダーサイズに切り取って使用する必要があります。 可愛いデザインが多いことが特徴のアプリケーションです。
ヘッダーサイズ画像作成アプリ「ロゴメーカー」
「ロゴメーカー」はロゴ作成するためのアプリケーションです。あなたのTwitterのヘッダーの画像だけでなくアイコンにも使用できる画像を作成できます。作り方次第では汎用性がとても高いアプリです。
ヘッダーサイズ画像作成アプリ「アイビスペイント」
お絵かきソフトとしても有名なアイビスペイントはスマートフォンアプリです。このアプリを使って素材を加工したり好きな絵を作成したりすることができます。キャンパスサイズをあらかじめ色々と選べることが特徴です。
ヘッダーサイズ画像作成アプリ「チャンネルアートメーカー」
正式名称が「サムネイル、表紙、投稿、チャンネルアートメーカー」というアプリケーションです。こちらではあらゆるメディアに使えるたくさんの様々な画像が用意されています。 非常に評価の高いアプリケーションです。
ヘッダーサイズ画像作成アプリ「Posters」
「ポスターズ」は様々なポスターデザインだけでなく、Instagramなどのテンプレートにも利用できる画像が公開されています。コラージュなども多数の機能を備えていますが、ヘッダー用にはサイズを加工する必要があります。
ヘッダーサイズ画像作成アプリ「Fotor」
画像加工アプリケーションとして公開されているソフトの一つです。このアプリケーションのInstagramの画像サイズは作成できます。そのため、Twitterのヘッダーに使用するにはサイズを調整する必要があります。
フリー素材を加工する
フリーの画像サイトからTwitterなどのヘッダーサイズ画像ダウンロードして使用する際に、自分なりのデザインのアレンジを加えるとよりオリジナリティが増してアカウントに愛着がわきます。
ヘッダーサイズ画像の加工には、前述したフリーソフトを使った方法もありますが、無料で使えるアプリケーションの中にはそうした加工のツールがもともと組み込まれたタイプも公開されています。
どのような作り方でヘッダーサイズ画像を加工して作成しても構いませんが、注意しなければならない点はしっかりと把握しておきましょう。
Twitter画像を作る時の注意点
Twitterのヘッダーサイズの画像の作り方で、注意しなければならない点をいくつか紹介していますが、それ以外にも注意しておきたいことをまとめています。
画像加工する際に注意しておきたいことが中心なので、一つ一つ確認した上で作り方を考えながらヘッダー画像のイメージを固めていきましょう。
アイコンと被る事を想定して作る
Twitterのヘッダーサイズの画像の作り方の中で、デザインで特に注意しておきたいことがあります。それは、「アイコンのデザインと統一感を出す」ということです。
ヘッダーのデザインに書かれているものが、写実的なリアリティに溢れたものなのに、アイコンがアニメ調でいったいどのようなキャラクターなのか想像ができないようなアカウントの設定はよくありません。
また、アイコンとヘッダー画像はほんの少しだけ画像同士が重なり合っている部分が発生します。場所的には中央よりやや左下が画像同士が重なり合ってしまう場所なので、デザインにおいてもその部分の配置には十分に注意しましょう。
画像が見切れる事を想定したサイズで作る
冒頭でも説明しましたが、Twitterのヘッダー画像は上と下がサイズ的にどうしても見切れるように設置されてしまいます。そのため、いざ作成しTwitterのヘッダー画像を変更してみたところ、どうにもバランスが悪くなってしまった、という事態が考えられます。
そうしたサイズの調整がうまくいかなかった場合は、改めて作り直せば済む話ではありますが、面倒を防ぐためにも30pixelから50pixelの余裕を見て、Twitterのヘッダー画像のサイズの調整をあらかじめ行っておくべきでしょう。
権利関係には十分に注意しましょう
また、これも何度も説明しますが、注意するに越したことはない内容として、著作権及び肖像権、商標権には十分に注意してTwitterのヘッダー画像を作っていきましょう。
場合によっては、法的な措置を取られる可能性がある内容なので、何度でも確認し問題がないかどうかをしっかりと理解した上で、Twitterのヘッダーの変更を行いましょう。
Twitterのヘッダー画像の変更方法【PC】
ようやく作成したTwitterのヘッダー画像ですが、作成しただけでは意味がありません。次はTwitterのあなたのTwitterのアカウントのヘッダーの画像を変更する必要があります。それではその方法を見ていきましょう。
プロフィールを編集から変更する
Twitterのヘッダーの画像を変更するには、まずはTwitterのアカウントにログインする必要があります。アカウントへのログインが成功すれば、プロフィールからプロフィールの編集へと進み、Twitterのヘッダーのカメラのマークを押下し変更します。
ヘッダー画像をサイズ調節する
続いてTwitterのヘッダーの画像をアップロードしますが、カメラのマークを押した直後にファイルを選択する画面が出てきます。そこで作成したTwitterのヘッダー画像を選び、 OK ボタンを押すとアップロードが行われます。
その時に、最終的なTwitterのヘッダー画像のサイズの調整が行われます。予め用意しておいた画像の最適な位置に合わせて設定してください。
Twitterのヘッダー画像の変更方法【スマホ】
続いてはスマートフォンでのTwitterのヘッダー画像の設定の方法を説明します。スマートフォンには専用のアプリケーションでの利用が一般的なので、公式アプリケーション環境での説明をしています。
プロフィール編集画面を呼び出す
スマートフォンでもTwitterの各種画像を変更するためには、あなたのTwitterのアカウントにログインして、プロフィールの編集を行わなくてはなりません。プロフィールの編集方法はアプリケーションのバージョンによって変わっていますが、設定方法はほぼ同じです。
iPhoneでプロフィール編集画面を呼び出す方法
Twitterを起動したら、左上にあるあなたのアイコンをタップしてプロフィールなどのメニューを呼び出します。そのままプロフィールをタップしたら、プロフィールの編集をタップしヘッダー画像を変更します。
Androidでプロフィール編集画面を呼び出す方法
Androidも同様にTwitterを起動したら、左上にあるあなたのTwitterのアイコンをタップしてプロフィールなどのメニューを呼び出します。そのままプロフィールをタップしたら、プロフィールの編集のボタンが現れます。
カメラアイコンをタップする
プロフィールの編集モードに入ると、Twitterのヘッダーやアイコンの部分にカメラのマークが配置され、もともと設定されてあるTwitterのアイコンやヘッダーが暗くなっている状態で表示されています。変更したい画像のカメラのマークを押してください。
Twitterのヘッダー画像の変更を知らせる方法
せっかく最高のデザインで新しくしたあなたのアカウントの素敵なTwitterのヘッダーですから、変更したことをフォロワーや知り合いに知らせて自慢してみましょう。では、どのようにして告知すればいいのでしょうか。
スクショをとってツイートする
あなたの新しくしたTwitterのヘッダー画像を、手軽に告知するにはスクリーンショットを撮る方法が最も簡単です。スクリーンショットを撮る方法は機種やメーカーによって違いがあるので確認しておくことをお勧めします。
メーカーごとのスクリーンショットの撮影方法、告知したい画像が撮影できたら、次はあなたのアカウントのTwitterのヘッダー部分に注目したサイズに画像を加工しましょう。そうすることでより効果的にフォロワーに見せることができます。
Twitterのヘッダー画像はサイズと見える場所の関係に注意
Twitterのヘッダーサイズの画像の作り方の中で、特に注意したいことはデザインの配置、つまり「構造」にあります。 前述していますが、アイコンとTwitterのヘッダー画像が重なってしまうような場所や見切れてしまう部分には充分に注意が必要です。
また、動的なデザインのため表示される段階でわずかに画像やアイコンが移動します。そうした効果を踏まえた上でデザインを考えておけば、より効果的なTwitterのヘッダーのデザインが行えるでしょう。
TwitterなどのSNSで、より多くのフォロワーを獲得するためには、あなたのアカウントが魅力的である必要があります。そうした前提条件を満たすためにも、ヘッダーの画像にはしっかりと考え抜かれたものを用意しましょう。
現代社会の最強のビジネスツールとして、Twitterのを用いた戦略は今後より重要視され、必要不可欠な存在になっていくことでしょう。そうした新しいコミュニケーション戦略を勝ち抜くためにも、しっかりとスキルを磨いておく必要があるのです。