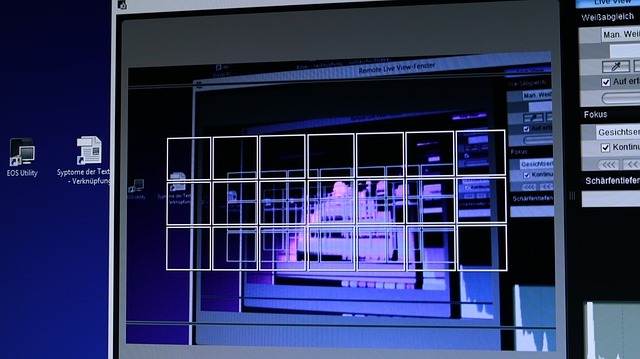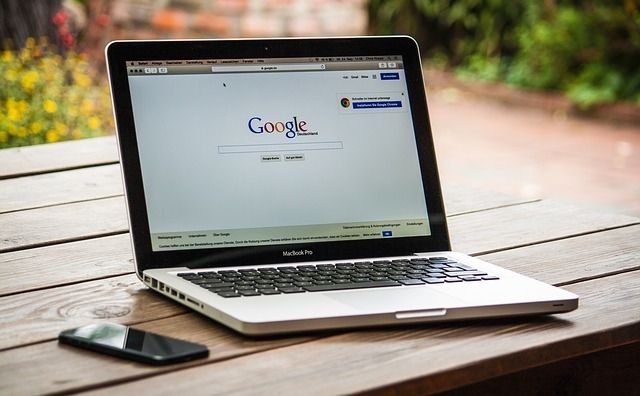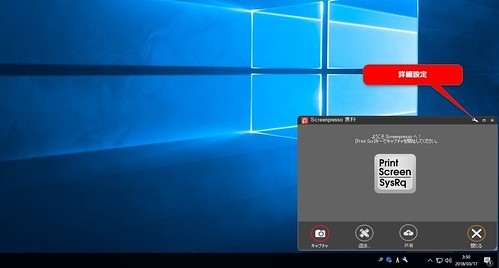スクリーンショットとは?
ここでは、パソコンなどで行う操作の1つである「スクリーンショット」について紹介します。まずは、スクリーンショットとは何かについての解説です。スクリーンショットという用語はどのような意味になるのでしょうか。また、スクリーンショットで使われる略語やファイル形式についても合わせて説明します。
パソコンの画面を保存する機能
スクリーンショットとは「パソコンの画面を保存する機能」の事を言います。スクリーンショットはパソコンの画面全体だけでなく、一部の画面をキャプチャ(保存先に取り込む)も可能です。スクリーンショットでパソコンの画面を保存先に取り込んで「画像ファイル」にする事で、いつでも見られるデータとして残しておく事が出来ます。
また、スクリーンショットで保存先に取り込んだ画像ファイルをプライベートや仕事などで共有する事も出来ます。スクリーンショットは略語に「スクショ」があります。また、主なファイル形式として「BMP」「PNG」「JPEG」などがよく選ばれます。
Windows7でスクリーンショットを撮る方法・基本編
この記事ではスクリーンショットをする上でWindows7に限定したノウハウを紹介します。まずは「Windows7でスクリーンショットを撮る方法・基本編」として、基本的(一般的)なやり方を説明します。準備が必要なく直感的にできる方法なので、覚えておいて損はありません。
3種類のショートカットキー
スクリーンショットには「3種類のショートカットキー」が存在します。ショートカットキーとは「キーボードを使って、簡単に操作を行う機能」の事です。ショートカットキーの代表例としてコピー(Ctrl+C)、切り取り(Ctrl+X)、貼り付け(Ctrl+V)などがあります。
スクリーンショットをする上で、この3種類のショートカットキーだけを知っておけば十分だとも言えます。最初の1つは必須な方法で、後の2つはより便利なやり方です。最初の1つをまずは覚えて、残りの2つも一緒に把握しておきましょう。
ショートカットキー①
「パソコンの画面全体」を画像ファイルとして保存先に取り込む場合、キーボードの「Print Screen」というキーを押します。「スクリーンショット=Print Screen」と覚えておくと分かりやすいです。「Print Screen」はキーボードによっては「Prt Sc」などと書かれている場合があります。このキーはキーボードの右上に位置している事が多いです。
「Print Screen」キーは1度押すだけで良く、押したら「ペイント」「ワード」「エクセル」などのソフトに「貼り付け」をしてみましょう。貼り付けはキーボードで「Ctrl+V」と入力します。
もしくは右クリックやメニューから「貼り付け」を選択すると、「Print Screen」で保存したスクリーンショットが表示されます。
ノートパソコンの場合はひと手間加わり、「fn+Print Screen」と入力します。「fn」キーは左下に位置する事が多く、「fn」キーを押しながら「Print Screen」キーを押すとスクリーンショットが可能です。デスクトップパソコンは「Print Screen」、ノートパソコンは「fn+Print Screen」と覚えておくと良いです。
ショートカットキー②
「特定ソフトの画面」を画像ファイルとして保存先に取り込む場合、キーボードで「Alt+Print Screen」と入力します。キーボードの両下部分にある「Alt」キーを押しながら、「Print Screen」キーを押します。この方法は「ブラウザ」「エクセル」「ワード」などのソフトから、あるソフトの画面をスクリーンショットしたい場合に使用します。
例えば「ブラウザ」の画面をスクリーンショットする場合、ブラウザのソフトをアクティブ(1番手前)に表示して、画面の大きさを調節します。
そして、「Alt+Print Screen」キーを入力することで、ブラウザ画面だけを画像ファイルとして保存先に取り込む事が出来ます。必ず保存したい画面のソフトを1番手前に持って来るようにしましょう。
ノートパソコンの場合は、「fn+Alt+Print Screen」と入力して下さい。「fn」キーを忘れずに押しながら「Alt」キーを押して、「Print Screen」キーを押します。デスクトップパソコンは「Alt+Print Screen」、ノートパソコンは「fn+Alt+Print Screen」となります。
ショートカットキー③
「パソコンの画面全体」を画像ファイルとして保存先に「自動保存」する場合、キーボードの「Windows+Print Screen」キーを押します。左下にあるウィンドウのマークになっている「Windows」キーを押しながら、「Print Screen」を押すと実行出来ます。ただし、このショートカットキーはOSが「Windows8以降」から対応する機能です。
あえて方法を紹介していますが、Windows8対応のパソコンでも「OSがWindows7」であれば対応しません。そのため、「Windows7でショートカットキーによる自動保存は不可能」と覚えておきましょう。
スクリーンショットを「Windows+Print Screen」で自動保存したい場合は、OSのアップデートを考慮すると良さそうです。
Windows7対応でスクリーンショットを撮る方法・フリーソフト編
次に「Windows7でスクリーンショットを撮る方法・フリーソフト編」を紹介します。応用編として、フリーソフトでスクリーンショットを行いましょう。少々手間は掛かりますが、便利な機能が付いている事が多い方法です。使いやすいフリーソフトを選んで、スクリーンショットを行うのも1つの手だと言えます。
Windows7対応フリーソフト①Snipping Tool
「Snipping Tool」はWindows7に標準でインストールされているソフトとなります。「スタート⇒すべてのプログラム⇒アクセサリ⇒Snipping Tool」で起動する事が可能です。起動すると画面が半透明になり、「+」というカーソルが出てきます。「+」カーソルをクリックしながら、ドラック&ドロップ(引きずって離す)で「範囲指定」をしましょう。
するとキーボードでは出来なかった「範囲指定」の画面をキャプチャする事が可能となります。また、範囲指定は「動画のある瞬間」をキャプチャする事も容易です。
「新規作成」ボタンを押した状態でキャプチャ可能(半透明)となります。「切り取り領域の保存」ボタンを押すと、範囲指定した画像の保存先に取り込む事が出来ます。
Windows7対応フリーソフト②screenpresso
「screenpresso」は無料で使えるスクリーンショットのためのフリーソフトです。このソフトでは画質の良い画像キャプチャが可能となります。「screenpresso」は公式サイトから無料でダウンロードする事が出来ます。ダウンロードしたファイルを起動してインストールをしましょう。
インストールをしたらソフトを起動します。起動をすると右下に「screenpresso」のソフトが表示されます。「キャプチャ⇒指定領域のスクリーンショット」で大きな「+」が表示されます。
「+」カーソルをクリックしながら、「ドラッグ&ドロップ」で範囲指定してキャプチャします。キャプチャした画像は「screenpresso」の画面内に表示されます。
また、画像はダブルクリックで「編集」が可能です。編集では画像に文字を入れたり、モザイクを掛ける事が出来ます。編集した画像は「確定」で上書き保存されます。最後に画像を右クリックの「別名で保存」より、好きなファイル形式で保存しましょう。保存先は事前に登録する事も可能なので便利です。
Windows7でスクリーンショットを撮るならフリーソフトがおすすめ!
Windows7でスクリーンショットを撮る場合、フリーソフト上で行うのがおすすめです。最初はショートカットキーでスクリーンショットに慣れると良いですが、慣れてきたらフリーソフトに移行した方が何かと便利です。ここではスクリーンショットのフリーソフトをおすすめする2つの理由を紹介します。
理由①保存先や範囲指定がシンプル
1つ目の理由として「保存先や範囲指定がシンプル」という事があります。ショートカットキーの場合、「Print Screen」でキャプチャした後、1度ペイントなどに貼り付けて保存をする必要があります。しかし、フリーソフトの場合は「保存先」を指定する事が出来るので、そのフリーソフトだけで「キャプチャ⇒保存」が可能となります。
また、「範囲指定」も可能となるので全体画面のスクリーンショットで邪魔だった「タスクバー」や「ブラウザのメニュー」のキャプチャ画面が入りません。
Windows7付属のソフト「Snipping Tool」は特に「範囲指定」「保存先の指定」と2種類の操作が出来れば問題なく使用できます。範囲指定をメインで行う場合はフリーソフトを選ぶと良いです。
理由②簡単な編集も行える
2つ目の理由として「簡単な編集も行える」という事があります。フリーソフト「screenpresso」では、「文字入力」「モザイク挿入」の他にも「矢印」「吹き出し」「フリーハンド」「四角形」「楕円」などが挿入できます。色も5種類から6種類用意されているので、簡単な画像の説明などは「screenpresso」の編集画面でそのまま行えます。
Windows7でフリーソフトを使用する時の注意点
Windows7でフリーソフトを使用する時の注意点を紹介します。スクリーンショット用のフリーソフトをインストールして使用する時、つい陥りがちな注意点が1つ存在します。これはスクリーンショットに限らずですが、フリーソフトを使用する場合はこの1つの事に注意をしてみて下さい。
複数のフリーソフトをインストールしない
注意点ですが「複数のフリーソフトをインストールしない」という事が大切です。スクリーンショット用のフリーソフトを複数インストールすると、ショートカットキーが混同する事があります。これはそれぞれのフリーソフトにショートカットキーが存在するためです。Windows7付属の「Snipping Tool」にはショートカットキーが無いので問題ありません。
複数のフリーソフトでショートカットキーが同じ場合、上手く機能せずエラーを起こす事があります。その場合、どちらかのフリーソフトのショートカットキーを変更すれば良いですが、相性によっては起動しなくなる可能性もあります。
パソコンに不具合が生じる可能性も0ではないので、スクリーンショット用のフリーソフトは1つに留めておくと良いです。
スクリーンショットの画像を使用する時の注意点
スクリーンショットの画像を使用する時には注意点があります。スクリーンショットはある画面を取り込む時にとても便利な方法ですが、間違った使用をすると自分の身に危険が生じてしまいます。パソコンで画像を取り扱う上で必要な事なので、ここで1つの注意点として紹介します。
自分の情報が漏れる危険性がある
1つの注意点として「自分の情報が漏れる危険性がある」という事があります。例えば、キャプチャした画像にある会員サイトの「ログインIDとパスワード」が入ってしまったとします。そして、その画像を第三者の誰かに見られた場合、会員サイトが乗っ取られる可能性が出てくるので注意が必要です。
その乗っ取られた方にログインパスワードを変更されると、もう自分ではログインする事が出来なくなります。クレジットカードを自動登録している場合は「勝手に商品を購入される」というリスクもあります。
そうなると非常に手間が掛かってしまいますので、スクリーンショットの画像から自分の情報が漏れないように注意をしましょう。
スクリーンショットのアップロードには細心の注意を払う
スクリーンショットは個人で使用する分には何ら問題はありません。しかし、その画像をブログやSNSなどにアップロードする場合は細心の注意を払う必要があります。ここではスクリーンショットをアップロードする際の注意点について紹介します。
スクリーンショットをしたソフト会社、サイト運営会社の「著作権規約」をよく読む
スクリーンショットは基本、ソフトやサイトの画面の一部を使用する事が多いです。しかし、スクリーンショットのアップロードは「著作権侵害」になりやすく、それは「違法ダウンロード」となります。例えば「会員サイト情報」や「アニメのキャラクター」「映画の内容」などのスクリーンショットのアップロードは著作権侵害です。
しかし、どうしてもスクリーンショットの画像をアップロードしたい場合は、ソフト会社やホームページ会社の「著作権規約」をよく読んで判断しましょう。規約によってはスクリーンショットが「条件あり」で可能な場合があります。ただし、その規約も変わる事がよくあるので、一概には言えません。
そのため、基本はスクリーンショットのアップロードは「著作権侵害」だと認識しておくのが良さそうです。スクリーンショットをアップロードをする場合は「自己責任」となりますのでご注意下さい。
Windows7でスクリーンショットを撮るならフリーソフトが便利!
Windows7でスクリーンショットを取る方法を紹介しました。3つのショートカットも便利ですが、フリーソフトは保存先や範囲指定が決められるので、よりスクリーンショットが捗ります。スクリーンショットを使用する際は「個人情報漏洩」や「著作権侵害」に注意しましょう。その点を守れば、スクリーンショットは非常に便利で、使い勝手の良い機能です。