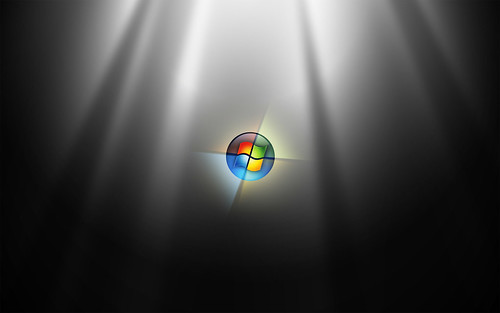Windows7の初期化(リカバリー)とは?
ここでは、Windows7の初期化の方法について、ご紹介します。まずは、初期化(リカバリ)と言う言葉は一体どういう状態を指すのでしょうか。また、実際に初期化すべきな状態がどういう状態なのか、初期化する際の手順や、注意点など、順を追ってご紹介していきます。
日常的にWindows7パソコンをお使いの方には、予備知識としてこれらの情報は知っておいた方が、緊急時に落ち着いて対処することが出来ます。
工場出荷時の状態に戻すこと
先ず、初期化(リカバリ)とは、文字通りWindows7パソコンを初期(工場出荷時)の状態に戻す事を意味します。具体的には、Windows7パソコンのハードディスクの内容を消去して、購入時の状態に戻すという意味になります。
Windows7を何年も使っていると、アプリケーションを立ち上げる際にやたらと時間が掛かったり、パソコンが突然奇妙な挙動をしたりする事があります。大体は、そのような状態であっても、時間があればパソコンは普通に使えるため、不満はあれどあまり気にも留めず使っている人は多いのではないでしょうか。
こういった小さなバグは深刻なものではないですが、原因を突き止めるのが難しく、あるソフトをアンインストールすれば直ぐに修復、とはいかない場合が多いです。こういったものが多くなってきた時は、ひとつひとつ原因を探しすよりは、いっそのこと初期化してしまった方が、解決策としてシンプルでわかりやすいですし、時間短縮にもつながります。
Windows7の初期化が必要なシーン
実際にWindows7の初期化が必要な状況というのは、一体どういった状態なのでしょうか。ここからは、初期化を行うと改善される症状や、初期化するべき代表的な症状を順にご紹介して行きます。日頃、パソコンの動作不良でお悩みの方は、この機会に一度ご自身のパソコンが当てはまっていないか確認してみましょう。
不都合が生じた時・起動に時間がかかる
Windows7の起動にやたらと時間が掛かっている時は、ほとんどの場合パソコン上で何らかの不都合が発生していると言えます。この不都合というのは、お使いのWindows7の環境によって様々ですが、パソコンがスムーズに起動するための道に何か障害があると、どうしても時間が掛かってしまうのです。
一度、タスクマネージャー等で実行中のサービスを一通り見てみましょう。これはタスクマネージャー上のサービスタグやプロセスタグで確認することができます。
クラウドストレージサービスやアンチウィルスソフトなど、パソコンの起動と同時に立ち上がるアプリケーションが多いと、それが障害になり、パソコンの起動や、起動した直後の動作が著しく遅くなることがあります。
また、お使いのWindows7パソコンの現状のスペックも確認しましょう。例えば、HDDや物理メモリの空き容量、CPUの温度などが重要度が高いです。
人が作業をする場合でも、引き出しに書類がパンパンに詰まっていたり、作業デスクの机上が無茶苦茶に散らかっていたりすると、はかどる作業もはかどりません。パソコンもその点は同じで、この場合は引き出しの中がHDDドライブにあたり、机上の作業スペースが物理メモリに当たります。
またPC内の温度が高いとパソコンのレスポンスが悪くなります。ノートパソコンをお使いの方は下に冷却できるようなものを下に敷いたりする事で解決できますが、決して水や氷を使って冷してはいけません。ショートの原因となります。
しかしながら、不要なデータの削除やソフトのアンインストールで容量を空けたにも関わらず、相変わらず動作がおかしかったり、やたらと作業に時間が掛かってしまうことが多々あります。
この場合は表面上のデータだけでなく、内側のシステムデータに問題がある可能性が高いため、根気強く原因を探るよりも、いっそのことWindows7を初期化をしてしまった方が、解決策としては非常にシンプルです。
上記の様な不都合が発生してしまう事は、ある程度は仕方のない事だとお考えください。なるべく丁寧にパソコンを扱っていたとしても、ソフトの入れ替えや、ドライバのインストールなどを行っていくうちに、どうしてもこの様な症状は発生してしまいます。
次に、もうひとつの不都合の要因となる、コンピュータウィルスに感染した場合をご紹介します。感染してしまうと被害拡大のリスクが非常に大きくなるものもあるので、注意して確認するようにしましょう。
ウイルスに感染した時
このウィルス感染というのも、不都合の要因として大きなものです。ウイルスと一言で言ってもワームやトロイの木馬など、本当に様々なものが存在しますが、勝手にパソコンの電源が落ちたり、逆に再起動したり、常駐ソフトが突然機能しなくなったり、立ち上げまで時間が掛かったり、というのが主な症状です。
もしこの様な症状に覚えがある方は、Windows7がウイルスに感染している可能性があるため、一度セキュリティソフトでパソコンをスキャンする事をおすすめします。
また、前述の不都合の要因として、なんとセキュリティソフト自体が悪影響を及ぼしている可能性もあります。セキュリティソフトは、基本的に常駐して動いており、スムーズなソフトウェアの立ち上げを阻害している事がよくあるのです。その場合は、セキュリティソフト自体の設定を見直す必要があります。手順や方法は各メーカーのH.P.を確認しましょう。
破棄する時
もし、ウイルス・スパイウェアの感染発覚した際は、セキュリティソフトでの駆除が手っ取り早い方法です。セキュリティソフトが入っているならスキャンを実行してみてください。
まだインストールしていないという方は、30日間無料のソフトを使えば、タダでスキャン出来、短時間で駆除が行えます。方法も簡単なので感染が発覚しても、注意しながら不必要なファイルであれば駆除しましょう。
Windows7の初期化方法①付属のWindows7初期化ディスクを使う
いよいよここからは、実際に初期化する際の手順をご案内します。パソコンを自作された方でなければ、メーカー製パソコンを購入するとWindows7初期化ディスクが付属しています。まずはこのWindows7付属ディスクを使用した場合の初期化の手順をご紹介します。なお、初期化が始まると保存したデータは全て消えてしまうので、十分にご注意下さい。
Windows7の初期化ディスクがあれば、シリアルコードさえ準備していればいつでも初期化することが可能です。この方法が一番シンプルで実行しやすいです。
ディスクを挿入すると自動的に初期化が始まる
ディスクを挿入し、起動するとメニューが表示されますが、選択肢はなく、「今すぐインストール」をクリックします。その後、規約に同意し、新規インストールを選択した後、インストール先ディレクトリを選択するだけです。通常はCドライブのHDDにインストールします。
OSのインストールなので、多少時間が掛かりますが、根気強く待ちましょう。待つだけで良いので、2~3時間程放置していても問題ありません。
インストールが完了すれば、Windowsが購入した直後の状態に戻っていると思います。必要なソフトウェアやドライバをインストールしながら、パソコンを購入した直後の様な高揚感を味わいましょう。
ただ、初期化して一件落着というわけではありません。先ずは以前に抱えていた挙動不良や、パソコンの処理速度などが購入直後の状態に戻っているかどうかご確認下さい。もし改善がまったく見られない場合は、残念ながらハードウェアの故障が考えられますので、パーツの交換や、メーカー修理をご検討下さい。
Windows7を初期化して、パソコンの状態が購入直後と変わりなく動作するようであれば成功ですが、言い換えるとふりだしに戻っただけとも言えます。バックアップファイルがある場合は、必要なデータやソフトウェアを取り出し、快適な環境を構築していきましょう。
Windows7の初期化方法②自作したリカバリーディスクを使う
次に自作したリカバリーディスクでの初期化の方法やリカバリーディスク自体の作成の方法などをご紹介していきます。
リカバリーディスクとは、文字通り復元するためのOSデータのバックアップディスクです。この項目では、自作したリカバリーディスクを使用しての初期化について、その手順を説明していきます。ただし、こちらは自作したリカバリーディスクをあらかじめ用意しておく必要があります。
リカバリーディスクがあれば、ディスクをPCに入れ実行する事でリカバリーが可能となります。一般的なソフトウェアのインストールと同じ方法でクリーンインストールを実行しましょう。OSのインストールになりますので、ある程度の時間を確保しておきましょう。
ここからは、実際のリカバリーディスクの作成方法をご紹介します。知っておいて損になる事はないので、直ちにリカバリーディスクを作成する予定がない方も、予備知識として知っておくことをお勧めします。
リカバリーディスクの作成方法
それでは、そもそもリカバリーディスクはどの様にして作成するのでしょうか。その手順から先にご説明したいと思います。先ずは、Windows7を初期化するためのデータを保存するため、DVDなどのメディアが必要です。そこで注意すべき事は、まず一枚では収まらないので、3枚くらいは用意しておきましょう。
また、保存するメディアはDVDでなくても、例えばUSBメモリでも問題ありません。時間短縮にもつながるため、近年はUSBメモリにデータを入れるのが標準になりつつあります。
ここで注意が必要なのは、DVDとUSBメモリを分けて保存する事は出来ないということです。保存メディアは同じ種類の物を複数個用意しておきます。
手順①パソコンの説明書を読む
まずは、メーカーが出している付属の説明書をよく読むようにしましょう。どのメーカーでも、手順はほぼ同じですが、メーカーから推奨されている方法、手順でリカバリーディスクを作成する様にしましょう。どの説明書であっても、たいていはWindows7再セットアップ、Windows7再インストールなどの項目に記載されています。
また、マニュアルを紛失してしまった方はメーカーのホームページに行き、説明書をダウンロードしましょう。簡単な方法で時間もさほどかからずダウンロード出来るはずです。
手順②CD-Rにインストールする
それでは、実際にCDなどのメディアにリカバリーデータを落とし込みましょう。前述の様に、書き込むメディアはCDだけでなく、DVDやHDD、USBメモリでも可能です。HDDにリカバリーデータ入れるとCDなどのメディアに書き込むより大幅に時間が短縮されますが、耐久性が低いです。近年ではUSBメモリに入れるのが一般的です。
また、リカバリーディスクを作成する対象データはCドライブ(システムドライブ)以外も可能です。HDDが複数個搭載されているPCであれば、Dドライブ以降のシステムデータが入っていないドライブを指定することで、同様にリカバリーディスクが作成できます。
手順としては、先ずコントロールパネルから「バックアップの作成」を選択します。画面が切り替われば、「システムイメージの作成」をクリックし、保存するメディアを選択するだけです。ここまでは短時間で出来ますが、バックアップの書き込みには数十分~数時間が掛かります。
Windows7の初期化方法③リカバリー領域から初期化する
もうひとつの初期化の方法として、パソコン内のリカバリ領域内からの初期化があります。付属の初期化CDが見当たらない場合に、初期化CDがなくても内蔵HDD内のリカバリ領域から初期化する事が可能なのです。
これは、お使いのパソコンにCDドライブが付いておらず、メディアが物理的に読み込めない場合や、OSに深刻なダメージがありそもそもOSが起動しない、といった場合に有効な方法となります。
ここからは、実際にリカバリ領域内で初期化する方法と注意点をご紹介していきましょう。
起動時にF2・F10・F12キー等を押しながら起動させる
先ずは、電源ボタンを押し、Windowsの画面が表示される前の、各メーカーのロゴが表示されているタイミングで「F2」、「F10」、「F12」などのボタンを断続的に押します。ここで注意すべき点は、押すべきキーというのがメーカーによって様々で統一されていません。ですので、どのキーを押せば良いのかというのを、説明書やメーカーH.P.などで事前に確認しておきましょう。
なれていないとタイミングが少しシビアですが、電源ボタンを押し通電した直後から断続的に押していれば大丈夫です。万一初期化メニューを表示するタイミングを逃し、Windowsのロゴが出てしまった場合は、もう一度シャットダウンし、再チャレンジしましょう。
Windows7を初期化する前の準備・注意点
ここからは、Windoes7を初期化する際に準備すべき事、方法をご紹介します。一度初期化してしまうと後戻りができないので、事前準備だけはしっかりと確認するようにしましょう。
とはいえ、注意すべき点としてはシンプルで、必要なデータを元に戻す。という一点のみです。いわゆるバックアップと呼ばれる作業ですが、これさえ注意して出来ていればいつ初期化しても困ることはありません。前述したリカバリーディスクの作成も、いわゆるOSデータのバックアップと言えます。
データをバックアップ
初期化とバックアップ。このふたつの作業はセットになっているとお考えください。初期化することを考えた時点で、必要なデータのバックアップを取る作業も同時に必要になると考えましょう。
初期化することに対して最も注意すべき事は、ご自身が使いやすい様環境を整えるためにインストールしたソフトウェアや、メールなどで受信、保存したデータは全て削除され無くなるという事です。そのため、無くなると困るお気に入りの写真などのデータや文書は、あらかじめ用意した外付けのHDDやUSBメモリにバックアップさせておきましょう。
以下では、具体的にどのデータをバックアップ取るべきなのか。一般的に重要なものをいくつかご紹介します。
Officeなど各種ソフトのライセンスキー
前述の様に、パソコンを初期化するとインストールしたソフトウェアや、周辺機器を接続する際にインストールしたドライバも全て無くなりますので、再度インストールをする必要があります。ライセンスキーが必要なソフトは、再度入力する必要があります。Officeなどの購入したソフトのライセンスキーは、絶対に無くさないようにしましょう。
また、PCでゲームをされている方は、セーブデータのバックアップも忘れてはいけません。ゲームによって、そのセーブデータがどこの階層に格納されているかは様々ですが、初期化してしまうと例外なくゲームのセーブデータも消えてしまいます。特に、長い時間楽しんでいるゲームは、くれぐれも忘れずにバックアップを取りましょう。
近年では、ゲームを起動するためのランチャーを起動するためにアカウントが必要、というパターンが良くありますので、アカウントのID、パスワードの管理は徹底して行いましょう。
ブラウザに保存しているパスワード
見逃しがちですが、ブラウザに保存しているブックマークや、自動入力設定でブラウザにパスワードを保存している方は、こういったデータのバックアップも忘れずに取っておきましょう。
なお現在では、chlomeやFirefoxなどの有名なブラウザでは、ユーザー登録をしておけばクラウドに保存できるブラウザも増えており、手順はかなりシンプルになっています。
同時に、この機会に一度アカウントのIDやパスワードを整理しなおしても良いでしょう。最近は何かとサービスを利用するためにはアカウント登録が必要なので煩雑になっていませんか?あまり一括で管理する事は好ましくありませんが、シンプルに管理する事で、より注意深く管理出来ますし、時間短縮にもつながります。
以上が主にバックアップが必要となるデータです。シリアルコードの入力が必要なソフトウェアを購入している方は、特に気を付ける様にしましょう。システムを初期化することで得られる恩恵は大きく魅力的ですが、逆に失うものも少なからず存在しているという事も忘れてはいけません。
その初期化は本当に必要?
この様に、Windows7を初期化する事は様々なメリットがありますが、同時に今まで時間をかけて使いやすくカスタマイズしたパソコンがまた一から設定の手順をしなおしになるというリスクも存在しています。必須のソフトウェアを再インストールし、お持ちの周辺機器のドライバもまた、再インストールしなければいけないことにも、注意が必要です。
そもそも、パソコンが不調の理由がハードウェア側にあると、初期化しても改善されることはないでしょう。先ずはハードウェアの方に問題がないかどうか、見極めることが大切です。
たとえば、内臓HDDにアクセスするたびカチカチと異音がするようであれば、HDD自体がダメージを受けている可能性が高いです。そのような場合はHDDの交換も前向きに検討しましょう。
ただ、よくわからないソフトが無数に常駐して、そのソフトが自分とって本当に必要なものなのかどうかを選別するために、多大な時間を費やしている人にとっては、初期化、リカバリは時間短縮という点においても、メリットが本当に大きいです。
Windows7の初期化をする際はバックアップが重要!
以上がWindows7の初期化の手順、注意点になります。如何でしたか?リカバリーディスクの作成を除けば、ひとつひとつの作業自体は本当に短時間で済みますので、いざという時のため何時でも初期化出来る様な準備をしておきましょう。又、初期化はキャンセルが出来ないので、前段階で注意してバックアップを取っておく事も大切です。パソコンを定期的に初期化するようにしておけば、いつでもフレッシュな状態でパソコンがお使い頂けます。最後までお読み頂きありがとうございました。