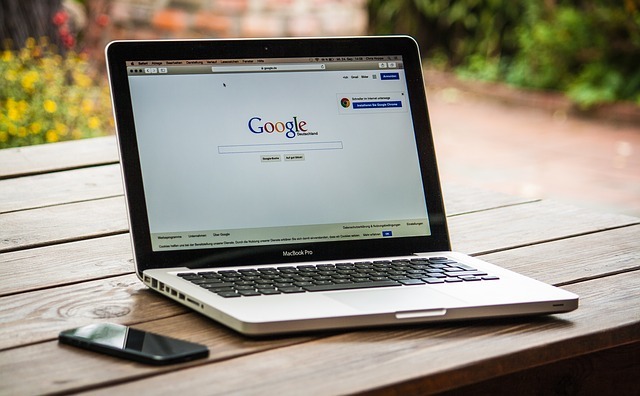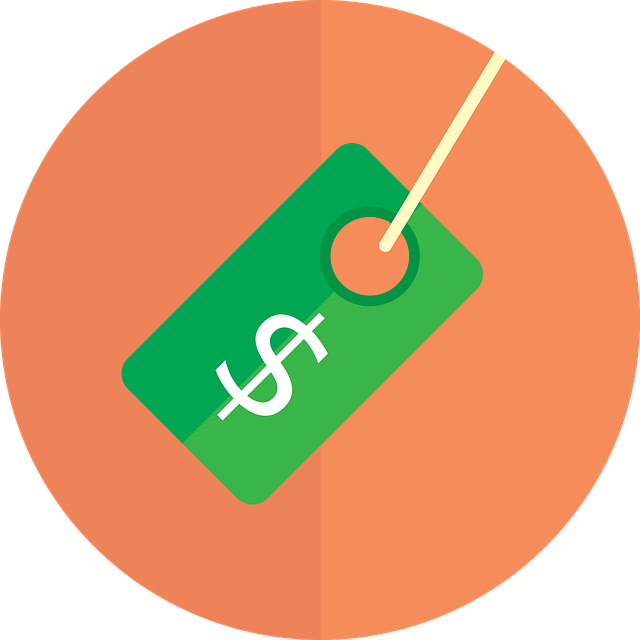メモリとは?
メモリという言葉は、英語の「memory」から来ています。その意味は、記憶です。そのメモリという言葉は、パソコンの記憶装置を指す場合によく使われます。データやプログラムを一時的に記憶する装置です。このメモリがあって初めてパソコンは、起動、アプリケーションの立ち上げ、書類を開くなどの動作を出来るようになります。
人間で言う脳の役割
メモリは、データを一時的に記憶しておく装置なので、人間でいえば脳にあたると言えます。メモリの容量が大きければ大きいほど、記憶できるデータが増えます。つまり、脳の記憶力が大きい状態と同じです。メモリに一時的に記憶されたデータは、パソコンの電源が入っている間は、いつでも取り出して見たいときに見られます。
メモリ不足が及ぼす影響
一時的な記憶をつかさどるメモリが不足すると、パソコンに様々な弊害が起きます。その主な現象を解説すると、パソコンが遅くなる、アプリケーションや書類を開けない、画面に異常が生じる、フリーズするなどです。これらの現象がすべてメモリ不足によるものとは限りませんが、メモリ不足が原因ならメモリ増設の必要があります。
パソコンやアプリの動作が遅くなる
メモリは一時的な記憶装置であり、一度に処理できる作業量を大きく左右しています。このメモリの容量が不足していると、同時に作業しているプログラムがあふれている状態となり、パソコンの動作に悪影響があります。その結果、パソコンが遅い、なかなかアプリケーションが起動しない、少し待たないと書類が開かないなどの現象が起きます。
画面を表示しない
メモリが不足した場合、その影響が画面に現れることがあります。画面に何も表示されない、表示はされるけれどおかしな画面が出る、一部の表示が欠けているなどの現象です。これらの現象がメモリ不足によるものと断言はできませんが、メモリ不足の可能性も疑ってかからなければいけません。
フリーズの原因
フリーズとは、凍るということですが、パソコンの場合、画面が全く動かなくなり、作動させることが出来ない状態を言います。このフリーズが、メモリ不足で発生することがあります。また、ブルースクリーンと言って、画面が青いままになることがありますが、これもフリーズの一種で、メモリ不足による場合があります。
突然パソコンの電源が落ちる
こんなことがあっては困りますが、メモリ不足で、突然パソコンの電源が落ちる場合があります。そうなれば、作業中のデータは保存されず、もう一度電源を入れた時にすべてやり直しです。パソコンの電源が突然落ちる原因はいろいろと考えられますが、メモリ不足による場合は、早急に対策を講じなければいけません。
応答なしが頻発する
メモリ不足だと、パソコンの動作が遅くなる以外に、応答なしが頻発する場合があります。パソコンを使っている時に、この応答なしが出てくるとイラつくものですが、メモリ不足が原因だとわかれば対処法は簡単です。メモリを増設するだけです。それだけで、応答なしは大幅に減少するでしょう。
メモリ不足だとどうしてパソコンが遅くなるのか?
メモリ不足だと、どうしてパソコンが遅くなるのかというと、その理由はメモリとハードディスク(HDD)の関係を見るとわかります。パソコンで作業する場合、ハードディスクからデータを取り出して、メモリに置くという動作をします。その際、メモリ容量が大きければ、その動作はスムーズに行きます。
しかし、メモリ不足の場合、データの一部をハードディスクに戻します。これでメモリの空き容量が確保できるのですが、問題はハードディスクに移動したデータです。ハードディスクは、速度が遅い装置です。
したがって、あまり頻繁にメモリからハードディスクへのデータの移動を行うと、パソコン全体が遅くなり、使いにくくなるのです。
メモリ増設による様々な効果
メモリ増設によって、パソコン動作が全く変わらないという場合もありますが、様々な不具合がメモリ不足によるものであれば、目に見えて改善するのがわかります。起動時間や処理速度のスピード化、複数のアプリケーションを起動したときのスムーズさ、フリーズなしの快適さなどの効果があるでしょう。
処理速度効果が得られる
メモリ増設の一番の効果は、処理速度能力の高速化です。これまでは、遅い、重いパソコンだったのが、メモリ増設とともにかなり早くなります。アプリケーションの起動も素早くなるし、処理速度もずっとよくなります。メモリ不足で処理速度が遅くなっている場合は、効果てきめんです。
パソコンに掛かる負担の軽減効果
メモリ不足により、メモリに保存されたデータをハードディスクに戻す作業を行っていると、それだけでパソコンへの負担が大きくなります。余計な作業がある分、パソコンも頑張らなければいけなくなり、それがパソコンが遅いという原因になっているのです。それがメモリ増設となれば、負担が軽減し、パソコンがより使いやすくなる効果を期待出来ます。
複数のアプリケーションを利用しやすくなる
メモリが不足した状態で、複数のアプリケーションを実行すると、それぞれのアプリの処理速度がかなり遅くなる場合があります。一つのアプリを起動して、利用することが多い人は気にしなくていい問題ですが、複数アプリの利用が習慣になっている人には悩みどころです。
そのような場合も、メモリ増設で処理速度が遅くなるのを防げます。したがって、安心して複数アプリを使えるようになります。
フリーズが発生しにくくなる
パソコンがフリーズする原因は、必ずしもメモリ不足とは言えませんが、メモリ不足によるフリーズならメモリ増設で防げます。もしそのようなことで困っているのなら、すぐにメモリを購入して、増設することです。そうすれば、フリーズは起こりにくくなり、快適にパソコンを使えます。
増設前に搭載メモリの確認
パソコンのメモリ増設方法を実践する前に、搭載されているメモリを確認する必要があります。現在搭載されている容量、メモリの種類、規格、最大メモリ容量、空きスロット数などをチェックするのです。それができないと、増設するメモリの購入ができません。これらの情報は増設する場合に絶対に必要なものなのです。
そのパソコンは何GBまで対応しているか
今使っているパソコンのメモリが何GBまで対応しているのか、つまり最大搭載容量を確認しないで、新しいメモリを購入するわけにはいきません。場合によったら、最大搭載容量を超えるメモリを増設できる場合もありますが、必ずそうだと決まっているわけではないので、冒険はやめましょう。
空きスロットの確認を
メモリの空きスロット数も確認しなければいけません。空きスロットが一つあれば、そこにメモリを増設できます。空きスロットがない場合は、今搭載されているメモリを取り外して、メモリを入れなおすという作業が必要になってきます。ただし、空きスロットがある場合でも、最大搭載容量にするために、メモリを外して、全て入れ替える場合もあります。
メモリの種類や規格も確認
メモリにはいくつもの種類があり、形状やスピードなどが異なっています。メモリ増設をする場合、自分が使っているパソコンのメモリの規格を確認する必要があります。もし規格が違うメモリを購入してしまうと、増設自体ができない場合や増設しても動作が不安定になるなどの問題が生じます。
搭載されているメモリ容量を確認する方法・Windows7の場合
Windows7で、搭載されているメモリの容量を確認する方法は、まずタスクバーの何もないところを右クリックし、表示された欄から「タスクマネージャーの起動」を選びます。「タスクマネージャー」が表示されるので、「パフォーマンス」をクリックします。すると、「物理メモリ」というコーナーに搭載メモリと使用状況が示されます。
搭載されているメモリ容量を確認する方法・Windows10の場合
Windows10に搭載されているメモリ容量の確認方法もWindows7と大きく変わりません。タスクバーの何もないところを右クリックし、欄から「タスクマネージャー」を選びます。「タスクマネージャー」が表示されたら、「パフォーマンス」をクリックし、「メモリ」を選べば、搭載容量や使用状況がわかります。
「タスクマネージャー」が「簡易表示」となっている場合は、メモリの確認ができません。「詳細」をクリックし、表示方法を変えれば、確認が出来るようになります。
便利なアプリCPU-Zを利用してみよう
CPU-Zという便利なアプリ(フリーソフト)があります。パソコンの基本情報をチェックできるアプリですが、メモリに関する情報も確認できます。無料アプリ(フリーソフト)なので、料金は必要ありません。インストールしたのちは、「SPD」というタブを開けば、メモリの種類が表示されます。
「SPD」の画面を開くと、メモリのスロットを選べるようになっています。各スロットにどのようなメモリが搭載されているのか一目でわかるのです。パソコンのふたを開けて、メモリを確認する方法もありますが、それよりはずっといいです。
メモリ増設で効果を得られるか確認
これまでの記事をお読みになった人は、早速メモリを増設しようとお考えになるかもしれません。しかし、パソコンの不具合の原因が本当にメモリにあるのか確認してからでないと、メモリ増設の効果が出ません。つまり、メモリ不足がさまざまな問題を起こしているのだと確認できた時点で、メモリ増設をするといいということです。
メモリの使用率の確認方法
搭載されているメモリの容量と使用状況の確認方法はすでに解説しましたが、使用率の確認方法をもう少し詳しく見てみましょう。ここでは、Windows10の場合で解説します。「タスクマネージャー」「パフォーマンス」「メモリ」と進んだら、右側のグラフを見てみます。その横線の高さで、現在までの使用率の経過がわかります。
グラフの下には、使用中と利用可能という数値が出ています。これで、どのくらいのメモリを現在使用し、あとどれくらい使えるかが把握できます。
メモリの使用率が低ければ、パソコンの不具合の原因はメモリではないことがわかります。一方、使用率が非常に高い(80%以上)場合は、メモリ不足によってさまざまな問題が起きているのだと推測できます。
効果を得る為に必要な増設容量
どうせメモリを増設するなら、容量を出来るだけ大きくしたほうがいいだろうと考える人もいます。それはそれで間違っているとは言えません。しかし、自分がどんな目的でパソコンを使っているかによって、効果を上げるために必要な容量は変わってきます。したがって、人によって必要な容量は違うのです。
パソコンの用途別に、推奨容量を見ていきましょう。インターネット、メール、Word、Excel、PowerPoint、簡単な画像編集などでパソコンを使う場合は、4GBくらいあれば大丈夫です。本格的な動画編集や軽いゲームなどをする場合は、8GBに増設したいところです。
オンラインゲーム全般、動画作成、超マルチタスクなどでパソコンを利用したければ、16GBまでメモリを増設するといいでしょう。
メモリ容量が増えれば値段も高くなる
パソコンの利用目的によって効果を上げるために必要なメモリ容量は違うのですが、メモリ容量が大きくなれば、値段もそれに合わせるように上がります。したがって、価格と容量のバランスを見ながら購入することになります。価格が安いバルクメモリというものもありますが、メーカー保障がなしで、初期不良を起こす場合があります。
メモリ増設方法とは?
メモリの確認方法や増設による効果がわかったら、いよいよ増設方法の開始です。メモリを増設する場合は、パソコンの裏側のメモリカバーを開けるので、ドライバーが必要となります。そのほか、増設するメモリ、パソコンの取り扱い説明書などを用意しておきましょう。
基本的なメモリ増設方法はどのパソコンにも共通していますが、メモリカバーの開け方など一部製品ごとに違っている部分があります。したがって、パソコンの取り扱い説明書をよく見て、丁寧にカバーを開けなければいけません。
自信があれば自分で増設
メモリをパソコンショップやメーカーで増設してもらえる場合があります。しかし、メモリ増設方法が十分理解できているという自信がある人は、自分で行っても構いません。ただ、メモリは大変敏感な装置なので、取り扱いには注意し、操作も丁寧に行う必要があります。それができるというのなら、パソコンショップやメーカーに頼る必要はありません。
メモリ増設手順
メモリの増設方法の手順は、デスクトップパソコンとノートパソコンで違う部分もありますが、基本的には同じです。ただ、機種によって、メモリの位置が違ったり、カバーの開け方が難しかったりする場合があります。したがって、パソコンの取り扱い説明書を十分確認してから、作業を始めてください。
手順①静電気を抜く
メモリは静電気に非常に弱い装置です。静電気に触れると、故障の原因となるので、まず静電気を放電する必要があります。パソコンケースの金属部分やドアノブなどに5秒くらい手を触れて、静電気を抜きましょう。特に冬場は静電気が発生しやすいので、この作業を省いてはいけません。
手順②電源を切る
メモリ増設にあたって、パソコンの電源を切ります。そして、ACアダプターのプラグを抜きます。他のケーブルも抜きます。ノートパソコンの場合は、バッテリーも取り外しましょう。電源を入れたままのメモリの取り付けは絶対にやめてください、感電や故障のもとになります。
なお、電源を切り、ACアダプターを抜いた直後の作業も避けてください。まだ、パソコン内部が熱を持っている状態なので、やけどの恐れがあります。パソコンが十分に冷えてから作業を開始するのですが、その時間は30分くらいです。慌てないようにしましょう。
手順③カバーを開ける
パソコンカバーの開け方は、デスクトップパソコンとノートパソコンで違い、同じ種類のパソコンでも機種によって変わってきます。しかし、基本は同じです。プラスのドライバーでねじを回し、そのねじを一つずつ外して、カバーを開けます。デスクトップパソコンの場合は、サイドパネルも外します。なお、ねじはなくさないように保管しておいてください。
手順④古いメモリを取り外す
メモリスロットが開いている場合で、そのスロットにメモリを取り付ける場合はこの作業は必要ありませんが、そうでない場合は、古いメモリを取り外します。その方法ですが、メモリを留めている左右のフックを開くと、メモリが斜めに上がるので、そこから取り外します。デスクトップパソコンの場合は、爪を開いて垂直に外します。
手順⑤メモリを箱から取り出す
次に、新しいメモリを箱から取り出します、その際、注意したいのは、メモリの持ち方です。無造作に手でつかんではいけません。メモリを持つときは、端を手で挟むようにします。金属の端子部分やIC部分には絶対に触れてはいけません。慎重な操作が必要ですが、1回やり終えると、慣れて別のパソコンでもうまくできるようになるでしょう。
手順⑥メモリを取り付ける
いよいよ新しいメモリの取り付けです。箱から出した時と同じようにメモリの両端を持ちながら、斜めにスロットに差し込みます。デスクトップパソコンの場合は、垂直に差し込みます。その際、スロットの突起部分とメモリの切込部分が合うようにしてください。あとは、メモリが固定されたことを確認すれば、完了です。
手順⑦カバーをつける
最後は、取り外した時と逆の順序でカバーを付けていきます。大事に保管したねじを一つ一つ回しながら、カバーをしっかり固定します。ノートパソコンの場合は、バッテリを取り付けます。そして、ACアダプターや他のケーブルを接続すれば、またパソコンが使えるようになります。方法としては、慎重な作業は必要ですが、難しいことはありません。
パソコンショップへ持ち込み
パソコンのメモリ増設に自信がない場合は、パソコンショップや修理専門店に持っていて、依頼することが出来ます。メモリの取り付け作業は特に難しくはありませんが、慎重な操作が必要なことは確かです。もし操作を誤ると、メモリの不具合やパソコンの故障につながる場合もあるので、心配ならパソコンショップや修理店を頼りましょう。
ショップに依頼した際に掛かる費用
パソコンショップや修理店によって、メモリ増設の料金は違います。特に決められた料金はないので、インターネットでいくつかの業者を比べて、良さそうなところを選べばいいです。ただ、相場というものはあります。その相場によると、メモリ増設の場合、作業代とメモリ代を含めて、1万円から2万円くらいというお店が多いです。
メモリが認識しているかの効果確認
メモリの増設が終わったら、そのメモリがしっかりと認識しているか、容量が増えたかを確認しましょう。その方法は、これまでに紹介した方法と同じです。「タスクマネージャー」から「パフォーマンス」へと進み、「メモリ」の欄を見ます。グラフを見てもいいし、下の利用可能という部分を見てもいいですが、メモリが増えていれば問題ないということです。
メモリ診断でメモリの状態がわかる
メモリに不具合があっては困りますが、その状態を診断するメモリ診断という機能がWindowsパソコンに搭載されています。その利用方法は、Windows10の場合、スタートメニューから「Windows管理ツール」「Windowsメモリ診断」を選択することで可能となります。ただし、実行は再起動時です。
「Memtest86+」というフリーソフトでもメモリの状態がわかります。「Memtest86+」の場合は、パソコンの状態に関係なくチェックが出来ます。なお、ダウンロード後に解凍が必要で、起動CDやUSBメモリを作成します。
メモリはどこで購入する?
メモリの購入先を見てみましょう。第一の購入先は、家電量販店やパソコンショップなどです。ただし、パソコン周辺機器が豊富にあるお店でないと、メモリがない場合もあるので、電話などで事前に確認するといいでしょう。第二の購入先は、通販サイトです。大手通販サイトでもパソコン周辺機器を扱っているサイトでも、必要なメモリを購入出来ます。
適切なメモリの増設次第で効果は得られる!
ここまで、メモリとは何なのか、メモリ不足が及ぼす影響、メモリ増設の効果、メモリ増設方法などについてお伝えしました。メモリ不足でパソコンに様々な問題が生じている場合は、メモリ増設という解決方法があります。その場合、適切な方法でパソコンにあったメモリを増設する必要がありますが、それができれば大きな効果を期待出来ます。