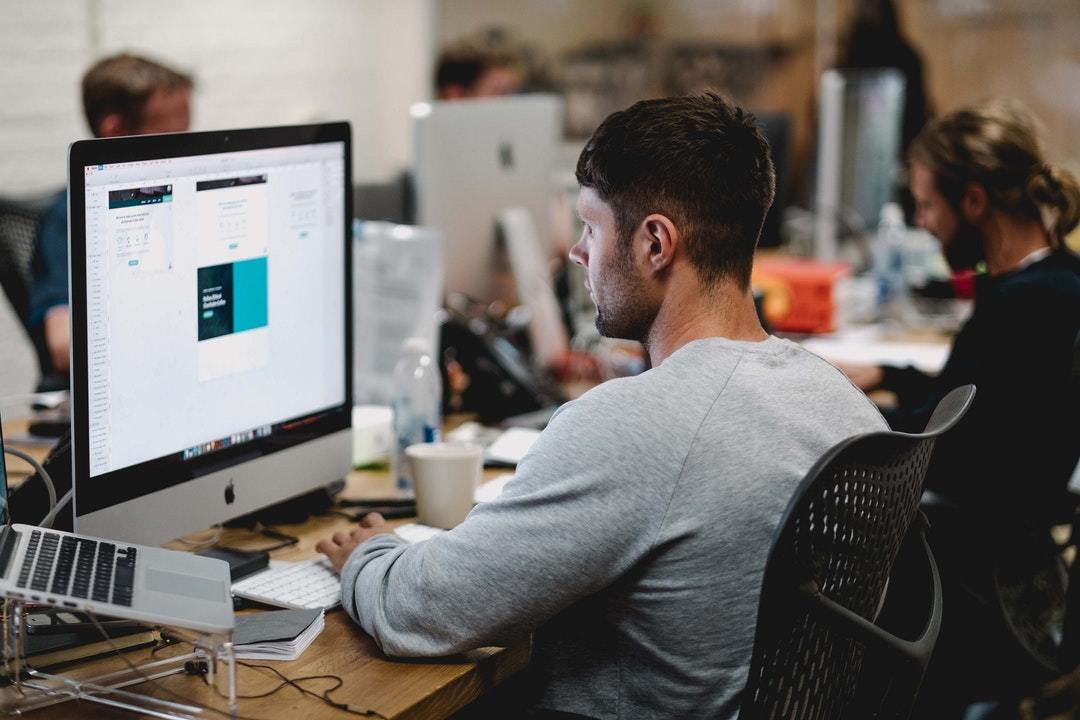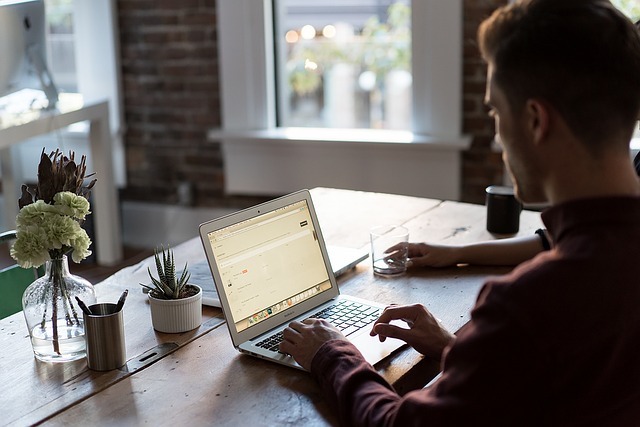Wordの差し込み印刷の方法は?Excel活用術もご紹介!
住所録を使って作る宛名ラベル。エンドユーザーへのダイレクトメールや取引先へのご案内など、様々なシーンで作成する機会がある基本的な事務作業の一つです。
宛名ラベルの作成には、Excelを活用して行うWordの差し込み印刷という方法が大変便利で、こういった事務書類を多く作成する方には、ぜひ、覚えていただきたいパソコンスキルの一つです。
今回は、WordやExcelをうまく活用して行う「差し込み印刷」の方法をステップごとにご紹介。宛名ラベルが簡単に作れる時短ワザを特集します!
Wordの差し込み印刷とは
最近では、アップルコンピューター社のMacやMacBookを使用する方も増えていますが、依然として日本で根強いマーケットシェアがあるのは、やはりMicrosoftです。
一般的な企業では、Microsoft社のWordとExcelを使いこなせることが、もはや必須条件となっており、宛名ラベルの作成だけでなく、報告書や契約書、見積りデータなど、たくさんの資料をWordやExcelを活用して作成しなければなりません。
Excelで作ったデータをWordで活用する方法
今回ご紹介する「差し込み印刷」という方法は、Excelで作ったデータを、Wordに取り込んで宛名ラベルを作成することができる方法です。
Excelで作成した住所録を活用できるので、いちいちWordで宛名を入力する必要がなくなり、時短にもつながる大変便利な裏技です。今回は、Wordの差し込み印刷の手順とスムーズに進めるための方法をご紹介していきます。
Wordの差し込み印刷の方法①Wordでの操作
Wordの差し込み印刷の方法、まずは、Wordでの操作について、順に見ていきましょう。Wordの差し込み印刷では、まずは、差し込み印刷に使用する元データをExcelを活用して作成していきます。
Excelのセルに宛名ラベルに挿入したい情報をまずは、入力しましょう。挿入する情報は、例えば「氏名」「フリガナ」「住所」「役職」などを横軸に取り、縦軸にそれぞれの詳細を入力していきます。
Excelでデータを作る
宛名ラベルにフリガナを入れない場合は、氏名、住所の2つのみをExcelで一覧表にしていく方法がおすすめです。宛名ラベルに表示したい項目だけをExcelに入れるというのがポイント。
活用できるExcelデータができたら、一旦ファイルを保存します。この際、わかりやすいように「差し込み印刷データ2019_8」などのように作成日を追加して保存しておくと後でデータを活用しやすいのでおすすめです。
Wordの差し込み印刷の方法②Word文書での操作
Wordで行う差し込み印刷の方法、Excelデータを作成したら、次の手順に進みましょう。続いてのステップは、差し込み印刷のデータを挿入するための、土台となる文章をWordで作成します。
Wordを起動したら、まずは、作成したい文章のタイトルを付けます。例えば「案内文」と挿入し、真ん中辺りに貼り付けしましょう。この際、最初の2行から3行ぐらいのスペースに、先ほど作成したExcelデータを入力する欄を設けます。
Word文書を作る
例えば「会社名」「氏名」「住所」などのように改行して、宛名ラベルが、印刷の際に表示される場所をあらかじめ確保しておきましょう。
タイトルができたら、Wordで文章のコンテンツを作成します。「案内状」であれば、開催日時、開催の趣旨や内容について、大まかにまとめます。フォントや字の位置などは、後で修正できるので、ひとまずWordでささっと作成します。
Word文書とExcelの差し込みデータを関連付ける
ExcelとWordの両方のコンテンツを作成できたら、続いては、この2つのデータを関連付けさせましょう。Excelデータを活用するには、まず、Wordで「差し込み文章」にタブを切り替えてください。
その次のステップは、「宛先の選択」で、メニューから「既存リストの使用「」を選択しましょう。このコマンドで先ほど作ったExcelデータのファイルが選択できるようになります。先ほど作った「差し込み印刷データ2019_8」を選択してください。
WordにExcelデータを差し込む
Excelファイルの選択が終わったら、「先頭行をタイトル行として使用する」を選択します。これで、Wordで差し込み印刷にデータを活用するという関連付けの作業が終わりました。
設定したExcelの元データがWordの差し込み印刷に取り込まれましたので、続いては「差し込み文書」のタブから「差し込みフィールドの挿入」を選択し、メニューから「会社名を選んでください。
カーソル位置に 「会社名」と挿入されればOK。同じように、役職や氏名、住所などを選択して挿入していきます。この方法ならば、使用しないデータを取捨選択できますので、Excelを作成するときは、他の情報を一覧で作成しておいても大丈夫です。
Word上に先ほどのExcelデータの「会社名」「氏名」」「住所」が表示された時点で、文章の体裁を整えましょう。フォントを選んだり、文字の大きさなど、宛名ラベルの見た目を調整してください。
Wordの差し込み印刷の方法③印刷まで
Excelデータで作成した宛名ラベルを活用して、Wordの差し込み印刷を設定するところまで、終了しました。
続いての工程では、印刷するまでに行うステップをご紹介していきます。ExcelデータをWord上に差し込みして、文章を表示するところまで終わったら、印刷プレビューを使って画面の最終確認を行ってみましょう。
差し込まれた状態を確認する
プレビュー機能を活用すると、印刷しなくても、きちんとExcelデータがWordの差し込み印刷画面に挿入されテイルかどうかを確かめることができます。この方法なら、印刷して紙を無駄にすることもありません。
確認方法は、Wordの「差し込み文書」のタブにある「結果のプレビュー」から行えます。このボタンをクリックすると、Excelで作成した「会社名」「役職」の1人目のデータが画面上に表示されるはずです。
Wordで差し込み印刷を完了させる
Wordの差し込み印刷画面の「結果のプレビュー」機能には、左右に矢印ボタンがありますので、こちらをクリックして、2人目、3人目のExcelデータが活用されているかどうかの確認もできます。
すべての確認が終わったらWordの「差し込み文書」タブから「完了と差し込み」を選択して、文章の印刷を選んでください。
差し込み印刷の際、Excelデータをすべて活用するなら、「すべて」というボタンを選んでOKしてください。差し込み文章は活用したExcelデータの行数分、印刷されます。
ある一定のExcelデータのみを活用して差し込み印刷したい場合は、印刷したい範囲を指定しなければなりません。Wordの差し込み印刷のタブで「現在のレコード」を選択すると、プレビュー結果の1枚のみが印刷されます。
それ以外の範囲を指定したい場合は、「最初のレコード」と「最後のレコード」を選択し、選択したい範囲を指定すると自分の印刷したい部分だけをWordで差し込み印刷することが可能です。
仮に「最初のレコード「3」にして、「最後のレコード」を「7」にした場合は、Excelデータの3行目から7行目までを活用した差し込み印刷がWord上で行われます。
Wordの差し込み印刷の補足
宛名ラベルを作成する方法として、大変便利なWordの差し込み印刷。ここまでの手順を確認すると、まずは、Excelで宛名ラベルの元データを作成し、続いてWordでコンテンツとなる文章を作成します。
そこから、Wordコンテンツと活用したい宛名ラベルのExcelデータを関連付けし、印刷プレビューで確認すればOKです。この方法以外にも、合わせて覚えておくと便利なWord活用術がありますので、以下にご紹介致します。
全体を一つのファイルにしたい場合
Wordの差し込み印刷には「完了と差し込み」というタブがあります。メニューから「ここのドキュメントの編集」を選択すると、印刷ではなく新規作成となります。
Excelの活用データが10人分の宛名ラベルだった場合は、同じ文面で会社名と氏名などが異なる10ページ分のコンテンツを1つのファイルとして編集することが可能です。
Word差し込み印刷の方法として、「個々のドキュメントの編集」を選択すると、最初に作ったWordファイルとは別に、新規作成の文書として作成されることとなります。
送り先によって文章の内容を変えたい場合には、「個々のドキュメントの編集」を選択して、Wordで文章を作成してください。差し込み印刷をすぐに行わない場合は、一度Wordフィルを保存してください。
SQLメッセージが表示されるなら
Excelで作成した宛名ラベルのデータは、一度Wordファイルと関連付けると、SQLメッセージが次回から表示されるようになります。このメッセージが表示されたときは「はい」を選択してください。
ここで「はい」を選択しないと、Excelデータを活用することができません。Wordの差し込み印刷の方法をご紹介致しましたが、この方法は、はがきの作成など宛名ラベルを使用したい場面でいろいろと役立ちます。ぜひ、マスターしてみてください。
Wordの差し込み印刷のために、一度作成したExcelデータは、他の場面でもそのまま活用できます。SQLメッセージの際に「いいえ」を選択すると、関連付けが解除されますので、データを外したい時は、こちらを選択してください。
Excelの宛名ラベルデータは、他のWordファイルと関連付けされている状態でも、新規で別のWordファイルと関連つけることも可能です。
差し込み印刷で宛名ラベル作成①Excelで住所録を作る
Wordの差し込み印刷の方法と、Excelで作成した宛名ラベルを活用する方法をご紹介してきました。続いては、Excelを活用した住所録の作成方法について、詳しく見ていきましょう。
先ほどの例では、「案内状」の作成をサンプルとしてご紹介しましたが、顧客へのダイレクトメールや取引先一覧など、住所録を作成する場面というのは、非常に多く出てきます。一度作り方を覚えておくと、宛名ラベルを作成するときに大変便利です。
住所録の仕組み作り
Wordの差し込み印刷を行う前に、Excelデータで作成する住所録。宛名ラベルには、会社名、氏名、役職、住所など主に4つの項目を作成します。
宛名ラベルで住所と氏名を中心に作成する場合は、住所1、住所2、住所A、住所B、そして氏名は姓と名に分けて作成する方法がおすすめです。また、最初のセルには、通し番号を入力する欄を設けておくと、二重入力の予防や並び替えにも役立ちます。
Excelで上記の設定ができたら、セルの設定を変更します。コマンドの「オプション」から「詳細設定」を選び、Enterを押すとカーソルが右に移動するようにしておきましょう。
ここまでの準備が整ったら、宛名ラベルのデータを入力していきます。住所Aには、都道府県や市町村までの住所、住所Bには、番地やアパート・マンション名などを入力します。住所Aの入力の際は、郵便番号を入れると検索機能を使用できるので、時短になります。
宛名ラベルにフリガナを打つ欄を設定している場合は、Fx関数のボタンから「PHONETIC関数」を設置してください。関数を選択したら、氏名(漢字のセル)をクリックすると、指定したワードのフリガナを自動入力してくれます。
また、郵便番号を表示する欄は、先ほど作成した住所1の欄からPHONETIC関数を選択すると、自動表示されるので時短になります。その際、PHONETIC関数だけでなく、ASC関数も同時に選択すると、郵便番号が半角表示されるので非常に便利です。
住所録に入力
Excelで宛名ラベルを作成する際に、まずは、上記の方法でセルの設定を済ませてください。セルの設定蛾終わったら、次は、Word差し込み印刷に使える元データを入力していきます。
住所録を入力していく時には、右方向にシートが進みます。セルが移動すると、左端の氏名の欄が見えなくなってしまい、誰の情報を入力しているのか分かり辛くなります。
そこで、この問題を避けるために、氏名欄を「ウィンドウ枠の固定」で常時表示されるようにしましょう。
Excelシートの一列目と左の2列を固定するためには、両方のセルに一番近い、C2のセルを固定します。そうすると、常にこのセルが表示されるように、ウィンドウが固定されるので、画面全体で必要なセルが常に表示されるように設定できます。
入力していく際に、Excel画面がストライプに表示されていると、交互にセルの色が変わって入力しやすくなります。テーブル設定から、好きなパターンを選んで、表示されるようにしておきましょう。
Wordの差し込み印刷でExcelデータを活用する場合、入力作業は、手入力で行うところと数式を利用するセルがあります。手入力以外のセルを非表示にすると、より入力しやすくなるので、使わない列を選択して非表示にしましょう。
例えば、先ほど関数を入れた「郵便番号」の列や、「フリガナ」の列は、非表示で構いません。この列を選択したまま、「ファイル」から「非表示」を選べば、これらの列が表示されないようになります。
氏名を入力するときは、必ず「姓」と「名」の間にスペースを入れて入力しましょう。こうすることで、後で「姓名」を別々に入れる欄を入力する際に、関数を使用して簡単に入力することができます。
手入力の欄を記入し終えたら、Excelシートの左上端にある「△」のマークをクリックしてください。これまで非表示になっていたすべてのセル列が表示されます。
「姓名」の欄を記入する方法は二つあり、一つは、Excelの区切り位置指定ウィザードを使って、記入させる方法です。こちらの方が、設定が簡単ですので、初心者向け。
もう一つは、Excel関数を組み合わせて指定したセルに入力させる方法ですが、こちらは、やや難易度が高めですので、中級レベル以上の方におすすめです。入力作業はすべて終わったら、セルの移動方向を「下」に戻しておきましょう。
住所録管理をする
Wordの差し込み印刷の際に、繰り返し使えるExcelの宛名ラベルデータ。一度作成したものを繰り返し使用できますが、しばらく使っていないと入力方法を忘れてしまう場合もあります。そこで、シート作成手順をセル内に記録しておくことをおすすめします。
やり方は、列の最上部に表示される黒い矢印の状態から「ワークシートの列」を選択します。セルが選択できたら「データ」のタブから「データの入力規則」のボタンを押して、入力方法の規則をセル内に記録させます。
この他の活用方法としては、「入力時メッセージ」からセル内に残したいメモをカスタマイズすることも可能。
差し込み印刷で宛名ラベル作成②宛名ラベルに使うデータ
Wordの差し込み印刷で使える宛名ラベルのデータ作成や、Excelシートの活用術をご紹介しています。続いては、Excelデータを使って、宛名ラベルに差し込む方法について見ていきましょう。
Wordの差し込み印刷で宛名ラベルを印刷する場合には、先述のExcelの住所録作成方法を使って、まずは、Excelでデータシートを用意しておきます。シート名を指定する必要があるので、シート名は「address_list1」などのように記入しておきましょう。
データの入ったシートをメモしておく
Wordで宛名ラベルを印刷する前に、まずは、Excelの住所録データを開き、先ほどのシート名をメモします。後ほど、このシート名をWord上で指定する必要がありますので、手書きでメモします。
入力するシート名が間違っていると、うまく宛名ラベルを印刷することができません。写し間違いのないようにご注意ください。
住所録のExcelを閉じる
Excelのシート名を手書きでメモしたら、必ずデータファイルを閉じてください。Wordの差し込み印刷の設定途中で住所録のファイルが閉じると、Wordとの関連付けの際にうまく作動しなくなるというリスクがあります。
Excelの住所録は、メモが終わったらきちんとファイルを閉じて、それからWordでの作業に移るようにしましょう。
差し込み印刷で宛名ラベル作成③Wordでの操作
続いては、Wordを使った宛名ラベルの作成の方法の中から、Wordを使った操作について学んでいきましょう。
この工程では、先ほど作成したExcelの住所録を差し込み印刷する前に、差し込み印刷の設定とラベルの設定をする必要があります。一つずつ、順を追って説明していきますので、確認しながら進めてみてください。
差し込み印刷ウィザードを起動
宛名ラベルを差し込み印刷する際は、MicrosotftのWordを起動してください。先述の通り、Excelで作成した住所録ファイルは閉じてあることも確認しましょう。
Wordの画面が新しく表示されたら、真っ白な新規作成の状態になっています。ここで、差し込み印刷のウィザードを起動し、「差し込み文書」のタブから「差し込み印刷を開始」を選択してスタートします。
文書の種類で「ラベル」を選択
差し込み印刷ウィザードを起動すると、操作画面の右側に、差し込み印刷の手順が表示されます。ステップは6つあり、これを順に行っていくことで、宛名ラベルの差し込み印刷ができるように設定されています。
最初のステップでは、自分が作成する文書のタイプを選択します。宛名ラベルの作成ですので、「ラベル」を選択して、画面際下段の「次へ:ひな形の選択」を押しましょう。
ひな形を選択
画面が切り替わったら、ラベル用紙のサイズに合わせて、文書レイアウトを選択します。Word文書の中には、サイズ指定できるラベルとそれ以外のラベルがありますので、どちらかを選択して次のステップに移ります。
文書レイアウトを変更して、使用するシール紙とサイズを合わせたい場合は、「文書レイアウトの変更」を選択し、「ラベルオプション」をクリックして設定します。
ラベルの型番やシールメーカーの型番などが、一覧で表示されますので、そこから、自分の持っている宛名ラベル用シールのメーカー番号などを入力していくと、Word上で用紙を選択することができるようになっています。
ラベルシールの製造番号や型番を選択すると、Word上の画面が切り替わり、ラベルの罫線が表示されています。また、選択するボタンも「現在の文書を使用する」に変更されていますので、この状態で、「次へ:宛先の選択」して次のステップに進みましょう。
宛先の選択
Wordの差し込み印刷の方法、続いては、宛先の選択です。ここで、ようやく先に作成したExcelの住所録を活用します。「既存のリストを使用」を選択して、差し込み印刷するファイルの指定を行います。
ダイアログボックスが表示されたら、宛名ラベルに差し込むExcelファイルを保存した場所を開きます。住所録のExcelファイルをクリックして、文書ファイルを開くを選択すると、シート名を選択するダイアログボックスが開きます。
ここで、最初にメモしたシート名を確認しながら、Excelシートの指定を行ってください。シート名を選択し終わったら、次のステップに進みましょう。
Excelシートの指定が終わると、住所録に記入されているデータが一覧になって表示されますので、宛名ラベルに挿入したいデータのみ選んでOKを押してください。不要な項目があれば、チェックを外すだけですので、簡単です。
ラベルの配置
Wordの差し込み印刷のステップで、宛先の選択まで終わったら、次はラベルの配置を決めていきます。郵便番号、住所、氏名と、ラベル上に表示させたい順番に、住所録のデータの差し込み位置を指定していきます。
「差し込みフィールド」の挿入をクリックすると、ダイアログボックスに「氏名」「住所」などが一覧で表示されます。ここから、差し込み印刷したい位置にカーソルを合わせて、自分が入れたい項目を設定していきましょう。
先頭のラベルは見栄えを整える
宛名ラベルに印刷したい項目のラベル上での配置が終わったら、先頭のラベルの体裁をトトの得ていきます。例えば、宛名ラベルで「氏名」だけを大きめにしたい場合は、氏名の部分をドラッグして範囲選択します。
この時、必ず<<>>の部分が含まれるように範囲選択してください。選択ができたら、書式設定を行います。中央揃え、フォントサイズの変更、あるいはフォントのタイプなども、通常のWordの文書作成と同じように行えます。
すべてのラベルの更新
Word差し込み印刷の方法、先頭のラベルの体裁が整ったら、他のラベルもすべて同じように表示されるようにしなければなりません。そこで、「すべてのラベル更新」ボタンを押してください。
このボタンをクリックすると、一気に残りの宛名ラベルにも、同じ装丁でExcelの住所録のデータが反映されます。
フォントサイズなども、すべて同じように表示されるようになっています。先頭のラベル以外には<<Next Record>>が表示されますので、これを消さないでください。
ラベルのプレビュー表示
Wordの差し込み印刷では、このように、先頭のラベルの設定を行えば、すべての宛名ラベルに同じようにデータを反映させて印刷できるようになります。しかしながら、編集画面上では、うまく表示できているのかどうかを確認することができません。
実際の印刷イメージを確認する場合は「プレビュー」で確認しましょう。差し込み印刷ウィザードで設定を忘れている場所や、宛名ラベルの体裁があまりよくなかった場合は、設定をしなおしたい手順まで戻して再編集を行います。
差し込み印刷の完了
すべての作業が完了して、宛名ラベルの体裁が整ったら、いよいよ印刷に進みます。この最後のステップでは、これまでの工程で作成した「型枠」にExcelデータを入れながら印刷を始めるという方法での印刷ができます。
あるいは、先に、すべてのデータを入力した状態で差し込み済みラベルを作成するかの選択ができます。「印刷」する時には、ラベルシールを使用せず、まずは、普通の用紙で試し刷をしてみましょう。
印刷プレビューでは、試しに印刷する宛名ラベルが表示されますので、一つずつ目で確認して枠線内にExcelデータが反映されているのかを確認します。人数が多い場合は、最初の1シート目のみざっと確認できればOKです。
画面に表示されているデータ1枚分のみ、先に試し刷してみましょう。「現在のレコード」を選択してOkすると、印刷ダイアログボックスで印刷ボタンが表示されます。ここでOKを押して試し刷スタートです。
印刷をスタートする際に、もし、「余白が小さすぎます」のようなダイアログボックスが出た場合は、そのまま「はい」を選択して印刷を続行してください。実際の用紙に対して余白の設定が狭すぎる可能性もありますが、ひとまずプリントして確認です。
テストプリントが終了したら、実際に使用するラベルシールと同じ枠線を引いたテスト用紙に重ねてみましょう。ライトで透かして見れば、ずれているかどうか、実際のデータがきちんとラベル内に収まっているかが分かります。
テスト用紙の印刷が終わった後の確認作業では、用紙全体だけではなく、用紙の上下左右の端をすべてチェックするようにしましょう。ラベル一つ一つの枠も大事ですが、用紙の端が切れているケースが多々あります。
途切れている場合は、フォントサイズの修正や、中央揃えなど、配置を工夫してはみ出さないようにするか、用紙の設定が間違っている場合もあります。修正してから、再度試し印刷をしてOKだったら、ラベルシールを使って最終印刷を行いましょう。
Wordの差し込み印刷で使える便利な小ワザ
ラベルシールにあまりが出た時は、個別編集で差し込み済みラベルを作成してラベルの余りを無駄無く使用することができます。個別編集をせずに、そのままデータを使った印刷をすると、余りの部分まで、すべて「様」や「郵便番号」が表示されてしまいます。
個別編集をうまく利用すれば、あまったラベルを有効活用できますので、この点も合わせて覚えておきましょう。
やり方はWordの差し込み印刷ウィザードから「各ラベルの編集」をクリックして、一旦、住所録データを完全に入力した「差し込み済みラベル」を作成することです。ここで「各ラベルの編集」をクリックして、型枠に別のデータを挿入していきます。
余ってしまう印刷シートの部分にある「様」や「郵便番号」は手動でDeleteしておきましょう。カーソルを一つずつの型枠に移動して消していきます。こうすることで、自動で印刷されてしまうのを防ぐことができます。
Wordの差し込み印刷は活用すれば仕事の効率UP!
Wordの差し込み印刷の方法を詳しくご紹介してきました。Excelデータを活用して作る宛名ラベルの作成は、まず、元データとなる住所録の作成、そしてそのデータをWordに取り込む関連付け、さらに、取り込んだ後の設定と3つのステップがありました。
この3つのステップが終わったら、印刷の体裁を整えて、すべての型枠に、差し込み印刷データを反映させることで、簡単に宛名ラベルを一括して印刷できます。住所録は、反映させたいデータを自由に選べますので、まとめて作成しておくと大変便利。
5枚から10枚の宛名ラベルを印刷するなら、手入力で行っても大差ありませんが、100枚、1000枚といった規模で宛名ラベルを手入力するというのはありえません。今回ご紹介した方法をうまく活用して、Wordの差し込み印刷で簡単に宛名ラベルを作ってみてください。