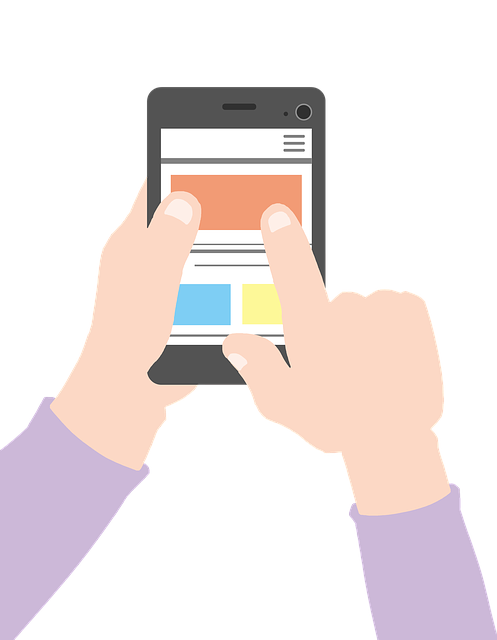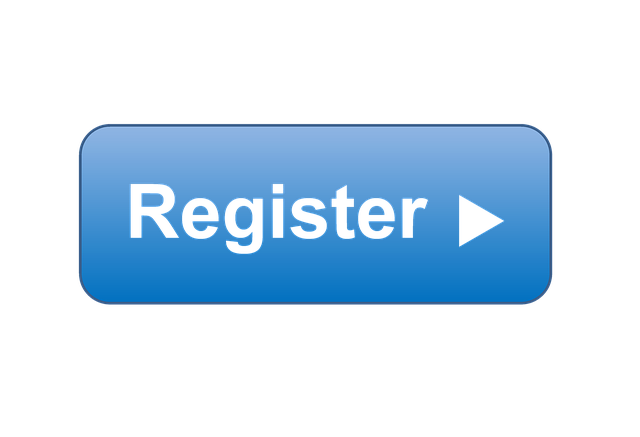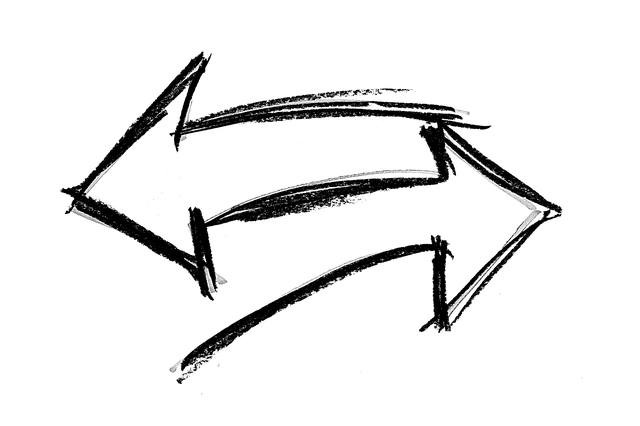マネーフォワードとは?
マネーフォワードは、家計簿アプリの代表的な存在で、毎月の収入と支出をアプリで一括管理できます。というと、そのくらいならアプリを使わなくても、紙の家計簿で十分ではないかという人も出てきそうですが、マネーフォワードなら、銀行口座情報、クレジット情報、ポイント情報、仮想通貨など多角的な資金管理が可能で大変便利です。
資産管理・家計管理ができる
マネーフォワードを使えば、資金管理・家計管理が楽しくできますが、どんな管理ができるのか見てみましょう。家計簿の自動作成、複数の金融機関と連携、収支のグラフ化、出金や引落があった場合にメールで通知、レシート読み取り機能などです。ほかにも機能はたくさんありますが、資金管理や家計管理をするのにぴったりなのがマネーフォワードです。
スマホアプリとWEBで利用可能
冒頭で、「マネーフォワードは家計簿アプリの代表的存在」と書きましたが、スマホだけでなく、パソコンで使えるWeb版もあります。両者の違いですが、Web版のほうが画面が大きく、見やすいのとキーボードがあるので入力が簡単な点が挙げられます。一方、アプリ版のほうには、レシート撮影機能などが付いています。
無料版と有料プレミアム版があり
マネーフォワードには、無料版と有料プレミアム版があります。無料版でも問題はありませんが、有料プレミアム版になれば、機能が増え、使い勝手もさらによくなっています。有料プレミアム版を利用する場合は、毎月480円(税込、iOSの場合)か500円(税込、Androidの場合)支払います。有料プレミアム版の詳しい機能については後程解説します。
マネーフォワードの使い方【できる事】
紙の家計簿ではなく、家計簿アプリのマネーフォワードを使ったほうがいいのには理由があります。さまざまな使い方ができるのです。その使い方についてこれから見ていきますが、これほど便利なのかと改めて感心する人も出てくるでしょう。それほど資金管理や家計管理に役立つアプリなのです。
①家計簿の自動作成
マネーフォワードは、さまざまな口座やサービスと連携ができますが、連携すれば非常に使いやすくなります。なぜかというと、家計簿が自動作成されるからです。たとえば、クレジットカードと連携させておけば、利用履歴が家計簿に載るようになっています。銀行口座と連携すると、入出金のすべての情報が家計簿に反映されます。
家計簿に反映されるのは、クレジットカードの利用履歴や銀行口座の入出金情報だけでなく、Amazonや楽天市場などの通販サイトの購入履歴、交通系電子マネーやコンビニの電子マネーの利用状況も記録されます。家計簿自動作成機能は大変便利です。
②複数の金融機関と連携
マネーフォワードは、銀行口座やクレジットカード、通販サイト、電子マネー、プリペイドカード、証券口座、FX口座、携帯電話などと連携ができますが、連携できる金融機関数は2600以上にも上ります。これはと思われる金融機関はほぼ網羅しているので、利用にあたって不便を感じることは少ないです。
③収支をグラフ化
マネーフォワードを使うと、収入や支出の経緯をグラフ化してくれるので、お金の管理がしやすくなります。これまでは財布の中身を見るか銀行口座の通帳を確かめて、支出の管理をしていたのが、マネーフォワードのグラフを見ることで、全体の資産とのバランスを比較してお金の使い方を考えられるようになります。
④出金・引落しをメールでお知らせ
マネーフォワードを利用すると、入出金やクレジットカードなどの引落がある時にメールで通知してくれます。その通知機能には、月ごと、週ごとに口座残高や入出金履歴をお知らせしてくれるもの、クレジットカードの引落数日前にお知らせをしてくれるもの、一定金額以上の入出金をお知らせしてくれるものなどの種類があります。
⑤レシート読み取り機能
銀行口座やクレジットカードの記録は家計簿アプリに自動的に記録されていいけれど、現金で買い物をした場合はどうなるのだろうか思っている人もいるでしょう。心配ありません。アプリ版マネーフォワードには、レシート読み取り機能が付いています。現金で購入した商品のレシートさえあれば、家計簿に反映されます。
レシート読み取り機能の使い方
レシート読み取り機能の使い方を見てみましょう。まず、アプリ版マネーフォワードの入力画面を開き、右上の「レシート」という部分をタップします。後は撮影するだけです。ただ、写りがよくなるように真上から撮影するといいでしょう。それはともかく、これだけの使い方で、現金購入した商品への支出状況が記録されるのですから、面倒がありません。
マネーフォワードの使い方【登録】
マネーフォワードは、ダウンロードしたのちにアカウント登録して利用します。登録には仮登録と本登録がありますが、本登録したほうがずっと使い勝手がいいです。その本登録ですが、メールアドレスやパスワードを登録するアカウント登録から銀行口座やクレジットカードの登録へと進みます。
①アプリをダウンロード
アプリ版のマネーフォワードには、Android用とiOS用がありますが、それぞれダウンロード元が違います。Android用の場合は「Playストア」から、iOS用は「App Store」からダウンロードします。ともに検索ボックスに「マネーフォワードME」と入力し、画面が表示されたら選択して、ダウンロード・インストールします。
②アカウント登録
マネーフォワードのインストールが完了したら、アプリを起動します。次に、画面を左にスワイプして、「家計簿をはじめる」をタップします。Android用の場合は、「メールアドレスではじめる」「Googleではじめる」「Facebookではじめる」が表示されるので、どれかを選んでアカウント登録をします。
iOS用の場合は、同じく「家計簿をはじめる」をタップするのですが、表示画面が「メールアドレスでの認証」「Googleアカウント連携」「Yahoo!アカウント連携」となって、少し違います。しかし、このうちのどれかを選んでアカウント登録することは同じです。
③プロフィール入力
アカウント登録が済んだら、プロフィールを入力します。入力内容は、性別、誕生年(月日は不要)、都道府県(細かい住所は要らない)、職業などです。氏名の入力も必要ありませんから、個人が特定されるようなことはありません。プロフィール入力が終わったら、簡単な質問に答えていきますが、ものの1分で終わります。
④メイン銀行の登録
簡単な質問に答え終わったら、次によく使う銀行を登録します。画面には、三井住友銀行や三菱東京UFJ銀行、みずほ銀行、りそな銀行などの都市銀行から楽天銀行や住信SBIネット銀行、じぶん銀行などのネット銀行が表示されますが、この画面に表示されない銀行でも後から追加可能です。
⑤クレジットカードを選択
銀行の登録が済んだら、次は普段使うクレジットカードの登録です。ここで登録しなくても後で追加はできますが、登録しておけば連携手続きがスムーズに進みます。クレジットカードの連携ができれば、クレジットカードの利用履歴はすぐにマネーフォワードに反映されるようになるので、早く登録をしておきましょう。
ログインの仕方
マネフォーワードにログインする場合は、メールアドレスとパスワードを入力します。一度入力すれば、後は簡単にログインできるようになりますが、3日以上ログインしないと、再入力が必要となります。また、ログインの二段階認証を設定できます、普段と違う環境からアクセスがあると、メールアドレスに確認メールが届きます。
マネーフォワードの使い方【連携機能】
マネーフォワードと銀行口座、クレジットカード、デビットカード、プリペイドカード、証券口座、FX口座などを連携しておくと、その入出金情報や口座残高が反映されるようになります。連携先はすでに紹介したように2600以上もあるので、家計簿アプリとしての機能をいかんなく発揮できます。
連携する金融機関は事前登録
金融機関と連携することによって、マネーフォワードが使いやすくなるのですが、ただ金融機関の口座を持っている、クレジットカードを所有しているというだけでは連携ができません。口座の場合はインターネットバンキングに、クレジットカードの場合はWeb明細サービスに事前登録することで、初めてマネーフォワードとの連携が可能になります。
連携可能な金融機機関
マネーフォワードに連携可能な金融機関を紹介しましょう。と言っても、2600以上もある金融機関の一覧をこの記事で載せるわけにはいきませんが、代表的なものを一部選んで取り上げてみます。その中には、有名な金融機関がほとんど含まれているので、マネーフォワードの利用で困ることは少ないでしょう。
クレジット会社
マネーフォワードの連携可能なクレジットカードはいくつもあります。アメリカンエキスプレスカード、イオンカード、楽天カード、エポスカード、オリコカード、ジャックスカード、セゾンカードなど挙げていけば切りがありませんが、日本で発行されている多くのクレジットカードが連携できます。
銀行
連携できる銀行口座の数もクレジット会社に負けてはいません。三井住友銀行、三菱UFJ銀行、みずほ銀行などの都市銀行はもちろん、ネット銀行、地方銀行、信用金庫、信用組合、労働金庫などたくさんあります。したがって、銀行口座を連携させて、入出金記録をマネーフォワードに反映させる場合も、不便を感じることなく利用できます。
証券会社
証券会社の口座もマネーフォワードに連携できます。主な連携先は、SMBC日興証券、SBI証券、カブドットコム証券、岡三オンライン証券、大和証券、野村証券、松井証券、マネックス証券、楽天証券などです。大手証券会社ばかりでなく、中小証券会社も含まれるので、証券口座を利用している人にもマネーフォワードは使いやすいアプリです。
電子マネー
電子マネーの連携先も豊富です。nanaco、WAON、モバイルSuica、LINE Pay、楽天Edy、PiTaPa、電子マネーゆめか、おさいふPontaなどいろいろあります。クレジットカードではなく電子マネーで買い物をするという人もいるでしょうが、そのような人にもマネーフォワードは大いに役立ちます。
マネーフォワードの使い方【支出】
マネーフォワードで支出をどう管理するのかを見てみましょう。まず、支出管理では、支出の入力が必要になりますが、連携している金融機関の場合は、自動的入力されるので、手入力は不要です。次に、支出をカテゴリーで分類し、それぞれの項目ごとにチェックします。それから、月別の推移の確認もできます。
手入力とレシート読み込み
2600以上の金融機関と連携できるマネーフォワードでも、対応していない金融機関があるのですが、その場合はお金の流れを手入力する必要があります。また、現金で買い物をした場合も、手入力かレシート読み取りをしなければいけません。それで初めて、支出の管理が正確にできるようになります。
支出をカテゴリで分類
マネーフォワードでは、支出をカテゴリーに分類して表示してくれます。気になる項目があれば、タップすると、内容が詳しく表示されます。それを見れば、何にどれくらいお金を使っているのか、使い過ぎてはいないかなどが一目瞭然でわかります。また、表だけではなく、グラフの形でもカテゴリーごとの支出状況が示されます。
月別の推移が確認できる
月別の支出の流れの確認もできます。それも見れば、今月は使い過ぎている、またはうまく節約できているなどがわかります。また、各月の推移だけでなく、12か月の平均支出も表示されるので、今後はどのくらいひと月にお金を使えばいいのかも考えることができます。さらに、口座別の推移もチェックできるようになっています。
マネーフォワードの使い方【便利な点】
マネーフォワードには、さまざまな使い方があります。それらを上手に使えば、基本的な機能だけではなく、使い勝手がさらによくなります。その使い方には、予算管理機能、現金管理機能、家計診断機能、振替機能などがありますが、その一つ一つを見ていきましょう。これを見れば、マネーフォワードのメリットを改めて感じるでしょう。
①予算管理機能
お金の無駄遣いをしない為には、予算の立て方が重要です。マネーフォワードには、この予算を適切に管理し、上手な計画を立てる機能が付いています。予算管理機能と呼ばれるもので、月収、性別、家族構成、住居形態などを入力すると、自分と似たユーザーの予算を表示してくれます。それを参考に理想的な予算を組み立てることができます。
②現金管理機能
マネーフォワードで銀行口座の記録はわかるかもしれないが、財布の現金の中身まではチェックできないだろうと思っている人もいるでしょう。しかし、できるのです。現金管理機能(財布機能)という機能で、これを新しい口座として登録しておきます。そして、財布の現金を入力し、銀行口座からお金を引き出せば、財布の中身が増える仕組みになっています。
③家計診断機能
日々生活していると、家計の状況には意識が行かなくなることもあり、お金を使い過ぎているのか節約ができているのかわからなくなる場合があります。そのような時はマネーフォワードの家計診断機能を使ってみましょう。この機能を使えば、理想的な家計と自分の家計の違いを表示してくれるので、状況が把握できるようになります。
④振替機能
ATMで現金を引き出した時、銀行から銀行へ現金を移した時などは、収入にも支出にも該当しません。しかし、支出扱いされてしまう場合があるので、そのような時はマネーフォワードの振替機能を利用しましょう。振替機能を利用すると、現金管理がより正確になります。また振替機能で、定期的な積み立てや毎月のローン返済などの設定ができます。
振替機能の使い方
ある銀行から別の銀行へ現金1万円を移す場合の振替機能の使い方を見てみましょう。ここでは、Androidの振替機能で説明します。まず、「入出金」をタップし、出金先の銀行の振込履歴をタップします。次に、「振替にする」を選び、振替先を「なし」とします。そして、振替先の入金先銀行を選びます。これを保存して、振替完了です。
手入力でも振替機能を使えますが、この場合の振替機能が対応しているのは、作成された財布と未対応の金融機関の場合のみです。なお、振替機能は、Android版、iOS版、Web版で使い方が少し違います。
⑤家族で家計を共有
マネーフォワードの使い方はいろいろありますが、グループ機能もそのうちの一つです。グループ機能とは、家族それぞれのグループを作ったり、生活用と資産用のグループを別々にしたりするときに使える機能です。家族でマネーフォワードを共有する場合は、各々別グループになり、1人1人がそれぞれの口座を確認できます。共有資産も見れます。
マネーフォワードの使い方【プレミアム版】
マネーフォワードに無料版と有料プレミアム版があることはすでにお伝えしましたが、当然のことながら、有料プレミアム版には無料版にはないさまざまな機能が追加されています。それをこれから見ていきますが、これらの機能がよいと思ったら、思い切って有料プレミアム版を使ってみるのもおすすめです。
①データ閲覧可能期間が無制限
無料版のマネーフォワードのデータ閲覧可能期間は過去1年分です。一方、有料プレミア有無版の閲覧可能期間は無制限です。過去1年だけのデータが見れればそれでいいという人は無料版で問題はありませんが、それ以上前のデータも参照したいということなら、有料プレミアム版を選ぶ必要があります。
②連携口座の可能数が無制限
2600以上の金融機関と連携ができるマネーフォワードですが、無料版には制限が付いていて、10件までしか連携できません。一方、有料プレミアム版はいくらでも連携可能です。10件までの連携となると、使いにくいという感じが否めません。連携させる口座が少ない人はいいでしょうが、そうでない人は有料プレミアム版のほうがメリットが大きいです。
③グループ作成が無制限
マネーフォワードのグループ機能についてはすでに紹介しましたが、便利な使い方ができて、資産管理に非常に役立ちます。ところが、無料版では、グループを一つしか作成できません。一方、有料プレミアム版では、制限なしです。一つのグループでは不十分なことがあるでしょうから、制限なしの有料プレミアム版のほうが使いやすさで上回ります。
④連携口座を一括で情報更新できる
無料版マネーフォワードでも情報更新が定期的に行われますが、有料プレミアム版のほうがその頻度が多くなります。したがって。新しい情報が把握しやすくなっています。また、有料プレミアム版には、「一括更新ボタン」があります。これは自動更新を待たずに、すべての連携口座の情報を更新できるボタンで、最新情報が得られるようになっています。
⑤家計・資産を月次評価
無料版マネーフォワードになく、有料プレミアム版にあるのがマンスリーレポートです。マンスリーレポートは読んで字のごとく、月ごとの家計と資産の報告をするもので、自動的に作成されます。マンスリーレポートを見ると、収支バランスや前月の収支との違い、理想の家計との比較などが載っています。
⑥グラフで試算変動をチェック
現金や資産の内訳がグラフで表示されるとわかりやすいですが、その機能が有料プレミアム版マネーフォワードに付いています。口座画面の「資産内訳」から確認できます。「現金・預金」「投資信託」「株式」「ポイント」「年金」などのように項目ごとに色付けがされているので、一目で把握ができます。資産変動の推移もわかります。
⑦負債変動のチェック
グラフで表示がされるのは、資産状況や資産変動だけではありません。負債変動のチェックもできるようになっています。住宅ローン、自動車ローン、カードローン、クレジットカードの利用履歴や変動状況が表とグラフで表示されるので、現在の立ち位置がよくわかります。繰り上げ返済した時の返済額の減少も手に取るようにつかめます。
⑧残高不足時の通知
クレジットカードの代金引落時に銀行口座残高が不足していると大変です。支払いの延滞となり、ペナルティがあります。しかし、マネーフォワード有料プレミアム版を利用している人は大丈夫です。口座残高が不足している時にプッシュ通知でお知らせしてくれるからです。通知があったら、速やかに入金すれば問題ありません。
マネーフォワードで確定申告ができる?
マネーフォワードで確定申告できるかというと、通常のマネーフォワードMEでは無理です。しかし、確定申告ソフトNo.1の「マネーフォワードクラウド」なら確定申告ができます。できるだけでなく、さまざまな便利な機能も付随しているので、確定申告がよりやりやすくなります。
確定申告ソフト「マネーフォワードクラウド」
確定申告ソフト「マネーフォワードクラウド」なら、確定申告が便利になります。その機能をいくつか紹介すると、まず確定申告の面倒な作業はすべて自動化されています。次に、確定申告に必要な書類も自動作成で、e-Taxにも対応しています。そして、会社のパソコン以外でも確定申告ができます。
確定申告ソフト「マネーフォワードクラウド」が選ばれる理由
確定申告ソフト「マネーフォワードクラウド」が選ばれるのには理由があります。まず、サポート体制が充実しているので、確定申告時に不明点があっても安心できるからです。次に、確定申告ソフト「マネークラウド」の使い方を教えてくれる税理士を無料で紹介してくれます。また、この製品はクラウド型の確定申告ソフトなので、インストール不要です。
マネーフォワードのセキュリティ
家計簿アプリを利用する場合、一番心配なのはセキュリティがどうなっているかということです。個人のお金に関する情報を扱うアプリだけに、情報漏洩や不正利用などがあっては困ります。しかし、この点については、万全の態勢を敷いているようです。まず、マネーフォワードが預かるデータは暗号化されていて、厳重な管理がされています。
次に、お金の引き出し、決済に際して必要なパスワードやクレジットカード番号は預からないようになっています。とはいえ、パスワードやカード番号が漏れる危険性が0ではありませんが、それよりもスマホを失くしたり、盗まれたりするほうが問題です。
マネーフォワードの使い方を知って家計管理をしよう!
ここまで、マネーフォワードとは何のか、その使い方はどうなっているのかなどについて解説しました。マネーフォワードは家計簿アプリとして人気も高く、利用者も多いですが、その機能を皆が皆使いこなしているとは限りません。したがって、この記事を参考に上手に使い、資産管理や家計管理を賢く行いましょう。