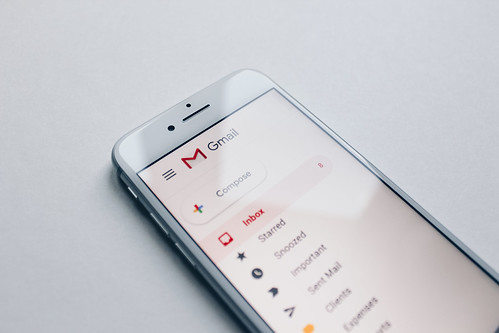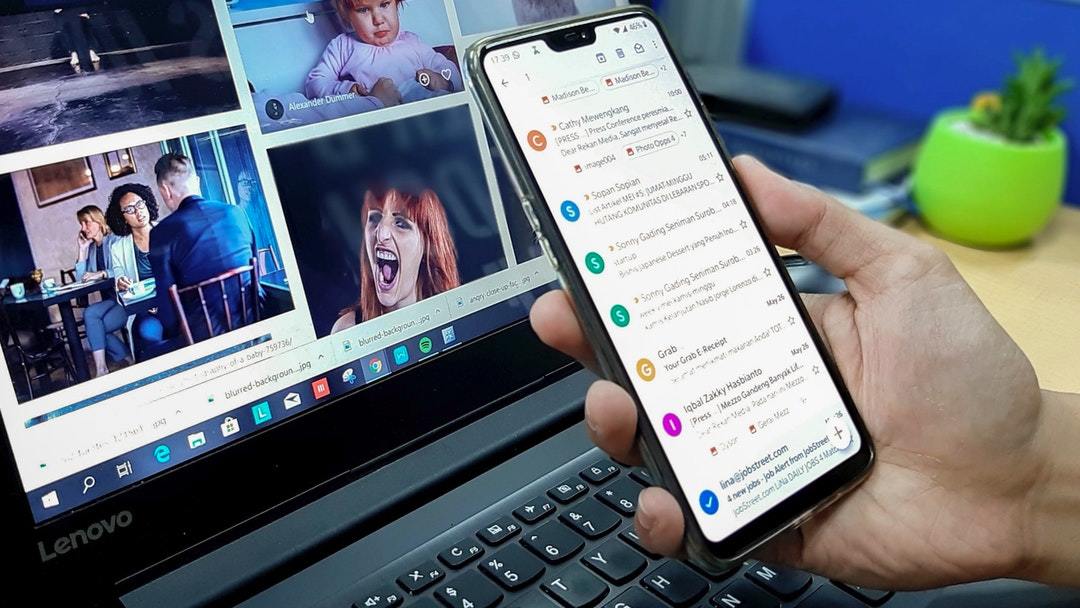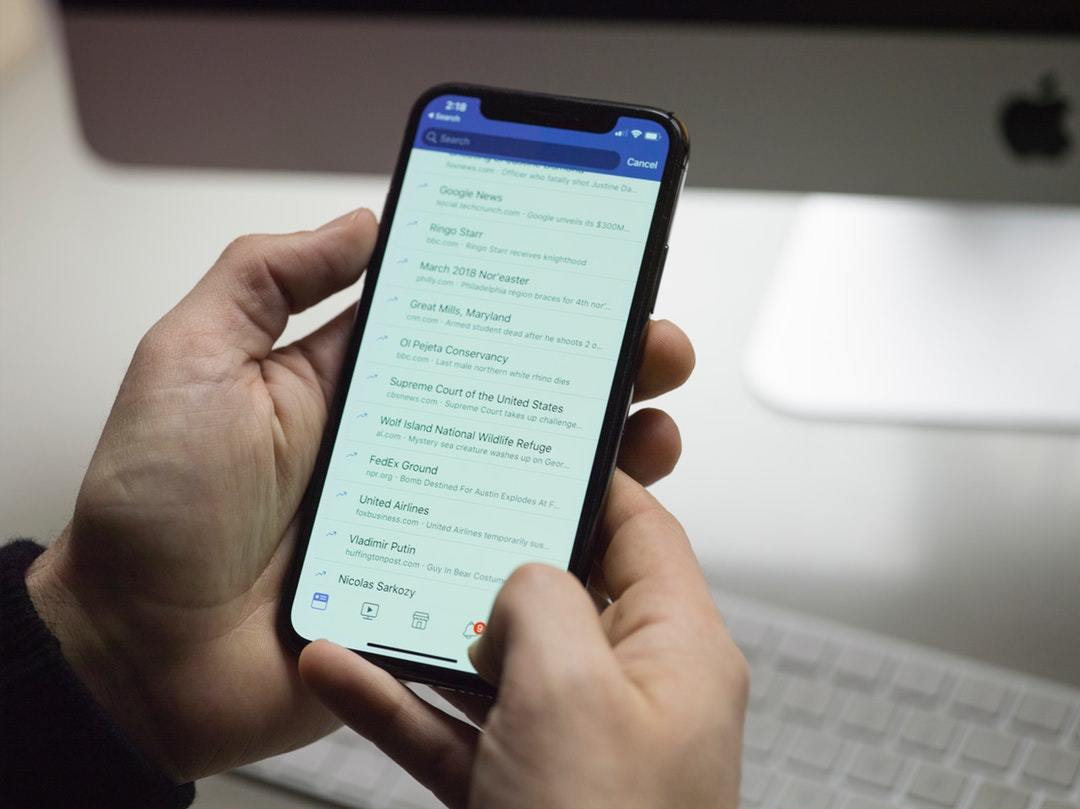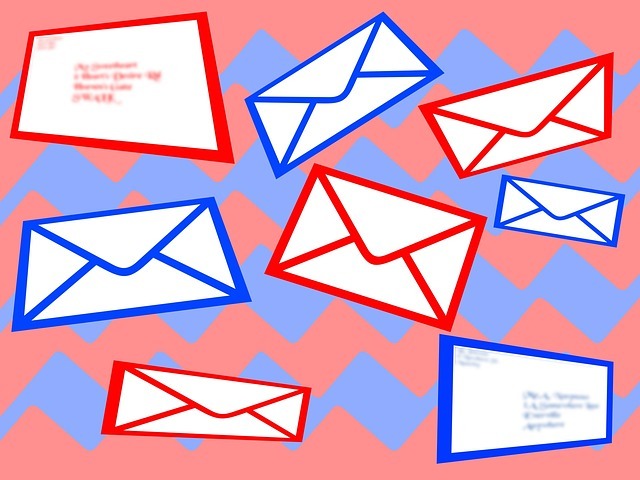Gmailの一括削除はどんな時に役立つ?
Gmailは、Googleのフリーメールです。フリーメールは1つでもアドレスを持っていると何かと便利です。その便利さゆえに、ありとあらゆるところで、このメールアドレスを使いがちなのも事実です。
その結果、アプリやネットショップからのDMがどんどん来てしまい、重要なメールが埋もれてしまうということがあります。重要なメールだけを残して、不要なメールを一括削除したい!と思うことも多いでしょう。
要らないメールを一気に消したい時!
そこでこの記事では、要らないメールが溜まってしまって、容量を圧迫してきてしまったから受信トレイをきれいにしたい!メールをまとめて削除したい!という方に、Gmailのメールを一括削除する方法を紹介します。
お使いのデバイスがPCの場合や、スマホなどを使っている場合がありますが、どちらのデバイスでも一括削除ができます。また、様々な条件でメールを削除する方法や、期間などの条件で削除する方法も紹介します。
Gmailを一括削除する方法【PC】
まず、PCでGmailのメールを一括削除する方法を紹介します。スマホなどのアプリでは操作ができませんので注意してください。PCからインターネットに接続して、お使いのブラウザからGmailを開くようにしてください。
ブラウザがGoogle Chromeであれば、初期画面からすぐにGmailに移ることができます。IEなどのブラウザの場合は、検索サイトからGmailを検索してつないでください。
メールを全て選択する
それではまず、Gmailの受信トレイのメールを全部選択し、それを削除する方法を説明します。メールを全て選択する方法は、PC版のGmailのメール一覧画面で処理ができます。メール一覧の受信トレイの一番左上の四角いマークをクリックします。
この四角いマークにカーソルを合わせると、「選択」と表示されます。そのままクリックすると受信トレイのすべてのメールにチェックマークがつきます。
これでGmailの全てのメールを選択することができます。全てのメールが選択されると、各メールの左横にチェックマークがついて、メールの色が変わります。
ゴミ箱を選択し一括削除!
受信トレイのメールを全て選択すると、先ほどクリックした四角いマークの右横に「ゴミ箱マーク」が表示されます。このゴミ箱にカーソルを合わせると「削除」と表示されます。すなわち、このゴミ箱は削除ボタンを意味しています。
このゴミ箱をクリックすると、選択したすべてのメールが「ゴミ箱」へ移動します。これで、Gmailの全てのメールを一括削除処理ができます。
ちなみにGmailはゴミ箱へ移動したメールは、30日経過すると完全に消えてしまいます。間違って消したメールは、30日以内であれば復元することができます。ゴミ箱からも完全に削除したい場合は、ゴミ箱フォルダから処理をする必要があります。
Gmailを一括削除する方法【スマホ】
次に、スマホでのGmailの一括削除の処理方法について説明します。スマホでは通常、Gmailのアプリを使用している方が多いでしょう。しかし、アプリでは一括削除をする方法がありません。
Gmailのアプリ上では、メールの一括削除処理ができないため、スマホでもGmailをブラウザで開いて、インターネットでGmailに接続する必要があります。
「PC版サイト」に移動してPCと同じ方法を使う
スマホでGmailを一括削除処理をするには、アプリでGmailを開くのではなく、まずはブラウザからGmailへ接続してください。ブラウザから開くと、Gmailの「モバイル版サイト」が表示されます。
しかし、このGmailのモバイル版サイト上でも一括削除することができません。一括削除するにはGmailの「PC版サイト」を表示させる必要があります。
Gmailの「PC版サイト」を表示させるためには、モバイル版サイトの左上の三本線のマーク(数字の三のようなマーク)をタップします。この「三」マークはメニューボタンです。
「三」をタップすると、受信トレイやラベルなどのカテゴリがずらっと下に並びます。その一番下に、GmailをPC版サイトで開く(iPhoneの場合はデスクトップと表示)と出てきますので、それをタップします。するとPC版サイトに移行できます。
デスクトップ表示をすると、Gmailのデザインが旧バージョンになっています。画面の一番下に「標準」と表示されているので、それをタップしましょう。すると見慣れたGmaiの画面に切り替わります。
GmailのPC版サイトに移行ができたら、あとはPCでの作業と同じ方法でメールを一括削除処理をするだけです。受信トレイのメールを一括で選択して、ゴミ箱へ移動し削除してください。
アプリには一括削除の機能はない!
前述したとおり、スマホのGmailアプリでは、メールを一括削除処理する機能がありません。スマホで一括削除処理をしたい場合は、PC版のGmailサイトで操作するしかないのです。
PC版のGmailサイトを開くには一手間かかります。もしPCをお持ちであれば、スマホではなくPCからGmailにアクセスした方が手間もかからずに簡単にできます。
Gmailを期間を限定して一括削除する方法
Gmailの一括削除の方法を説明しましたが、削除したくないものを一つ一つチェックをはずしていく作業は手間がかかりまし、メールの量によっては時間がかかってしまいます。では、削除する対象を絞って一括削除するにはどうすればいいのでしょうか。
削除したいメールが、例えばいつからいつまでのメールという場合、受信した期間を指定して一括削除の作業を行います。
「before」で検索してから一括削除
Gmailで期間を指定してメールを絞り込む方法は、「before:○○」というコマンドを実行します。これは、「○○より前のメールを呼び出す」という作業になります。○○には日付を入れます。このコマンドをGmailの検索欄に入れます。
このbeforeコマンドを使用して、一括削除したい期間を絞り込んでGmailに表示させ、左上の四角いマークにチェックを入れると、絞り込んだ期間のメールだけにチェックがつきます。
ちなみに、○○以降のメールという場合は「after:○○」というコマンドを実行します。この2つのコマンドを組み合わせて、「○○から△△までのメール」を検索することができます。その際は「after:○○ before:△△」というコマンドを実行します。
一括削除したい期間を絞り込むことができたら、あとはその他の場合と同様にすべてにチェックを入て、ゴミ箱をクリックして削除するだけです。
Gmailで「スター」以外を一括削除する方法
Gmailのメールは、一回本文を表示してしまうと既読の状態になってしまいます。そのため、メールの一覧表示ではどれが重要なメールなのか、一目ではわかりづらくなってしまいます。
その際、返信が必要だったりする重要なメールに、目印をつけるための機能が「スター」です。このスターをつけたメール以外を一括削除する方法を紹介します。
「-is:starred」で検索してから一括削除
スターを付けたメール以外を検索するには、「-is:starred」というコマンドを実行します。するとメール一覧にはスターが付いていないメールだけが表示されます。
あとの作業は他の方法と同じです。検索したメールを一括選択し、ゴミ箱をクリックするだけです。これでGmailのスター以外のメールを一括削除することができます。
この「-is:starred」の頭についている「-」は除外という意味があります。すなわち「スター付きのメールを除外して検索」ということになります。この「-」を外し、「is:starred」というコマンドを実行すると、スター付きのメールだけを表示させることができます。
Gmailでアドレスを指定して一括削除する方法
またGmailでは、メールの送信者を指定して、その人から送られてきたメールだけを一括で削除する方法もあります。
確実に不要なメールだとわかっているDMや、セールスなどのメールが溜まってしまって必要なメールが埋もれてしまっている場合があります。その場合は、不要なメールの送信者を指定して一括削除すると良いでしょう。
「From:メールアドレス」で検索してから一括削除
Gmailで送信者を指定するには「from:○○」というコマンドを実行します。○○には、送信者のメールアドレスを入れます。このコマンドを実行すると、メール一覧に○○というメールアドレスから送信されたメールだけが表示されます。
○○にはメールアドレス全部を入れるだけでなく、メールアドレスに含まれるワードだけでも検索することが可能です。しかしその場合は、別のメールアドレスも検索されてしまう可能性がありますので注意してください。
確実に送信者を特定して削除をする場合は、メールアドレス全部を入力して検索する方が間違いがなく良いでしょう。
送信者を指定して検索したら、あとは一覧に表示されたメールを一括で選択し、ゴミ箱をクリックするだけです。これで送信者を指定して、メールを一括削除することができます。
Gmailで既読メールだけを一括削除する方法
そして、Gmailを使用している方の中には、すでに読んでしまえばそのメールはもう削除して良い、未読のメールだけ残しておけば良い、という方もいらっしゃることでしょう。フリーメールのため、あまり重要なメールがこないことも少なくはないでしょう。
消してはいけないような重要なメールはGmailでは受信しないし、どんどんメールが溜まっていくより、受信トレイはきれいにしておきたい、という場合には既読メールだけを削除するという方法がおすすめです。
「is:read」で検索してから一括削除
Gmailで既読メールだけを検索するには「is:read」というコマンドを実行します。これで既読になっているメールだけが、メール一覧に表示されます。
そしてそれを一括削除すれば、Gmailの受信トレイには未読のメールだけが残ります。一括削除の方法は前述のとおり、既読メールを一括選択してゴミ箱をクリックするだけです。
一括処理で「既読」にする方法【PC】
ちなみにGmailで、受信トレイに未読メールが溜まっていて、一括で既読にしたい!という場合もあるでしょう。たくさん未読のメールがあると、新着メールの数がわからなくなって、重要なメールを読まずに放置してしまうというリスクがあります。
Gmailで未読メールを一括で既読にする場合は、まず受信トレイのメールをすべて選択します。メールをすべて選択する方法は、受信一覧画面の左上の四角いマークをクリックするだけです。
メールを一括選択すると、削除のゴミ箱の右横に封筒のマークが出ます。この封筒マークにカーソルを合わせると、「既読にする」と表示されます。封筒マークをクリックすると、一括選択したメールの中の未読メールが既読になります。
Gmailで未読メールだけを一括削除する方法
また、読まなければいけない重要なメールは既読にしているけど、見なくても良いメールは未読のまま残して放っておいているという方もいらっしゃるでしょう。その場合、本当に読まなければいけない未読メールが今どれだけあるかわかりづらいです。
過去の未読メールが溜まっていて、重要なメールが今どれだけきているかわからなくなっている場合は、未読メールだけを一括で削除する方法で処理しましょう。
「is:unread」で検索してから一括削除
未読メールだけを検索する方法は「is:unread」というコマンドを実行します。これで未読のメールだけをメール一覧に表示させることができます。
そして、その未読メールを一括で選択し、ゴミ箱をクリックすれば一括削除は完了します。これで受信トレイには不要な未読メールはなくなります。
削除したメールはゴミ箱へ移動します。削除した未読メールは、未読のままの状態でゴミ箱フォルダに残ります。普通、受信トレイに未読メールがあると、フォルダの横に数字として未読メールの数が表示されますが、ゴミ箱フォルダは表示されないので注意してください。
Gmailで「複数選択」をして一括削除する方法
もっとも基本的なことですが、ただ単に数個のメールを削除したいという場合は、Gmailを複数選択して削除すれば良いです。「Gmailを選択する」とは、メールの左側にチェックがついている状態のことです。何個かチェックをつけることを複数選択といいます。
PCの場合は、それぞれのメールの左側にチェックボックスがあるのでそこをクリックすればチェックがつき、選択されたことになります。スマホのアプリの場合はチェックボックスがないので、該当のメールを長押しすればチェックされます。
チェックを入れてから一括削除
削除したいメールにチェックを入れて、その状態でゴミ箱をクリックすれば削除は完了となります。Gmailの削除方法としては、この方法が一般的です。削除したいメールが数個の場合は、この方法が一番簡単で分かりやすいです。
ただ、削除したいメールが大量にある場合、1つずつ選択していくのは手間がかかりますし、相当な時間もかかってしまいます。削除したいメールが溜まってしまっている場合は、他の削除方法でメールを削除すると良いでしょう。
スマホのGmailアプリでできること
スマホのGmailアプリでは、メールの一括削除処理ができないと紹介しました。しかし、スマホアプリでもメールの送受信といった基本的な操作や、スターをつけること、ラベルをつけることなどの便利な機能を使うことはできます。
それに加え、PC版と同じようにメールを検索するコマンドが使えます。ここでは、Gmailアプリで使える便利な機能について紹介していきます。
未読メールを検索する方法
スマホのGmail画面の右上に、虫眼鏡のマークがあります。このマークをタップすると、検索ボックスが出てきます。この検索ボックスに文字を入れると、メールを検索することができます。キーワードで検索することができるので、大変便利な機能です。
この検索ボックスに、PC版と同様にコマンドを入力することでいろいろな条件で検索することができます。未読メールだけを検索するには「is:unread」と検索ボックスに入力します。
これで、メールの一覧画面には未読メールだけが表示されるようになります。未読メールだけを見たい場合は、このコマンドを活用して処理しましょう。
特定のメールアドレスからの送信メールを検索する方法
メールアドレスを指定して検索するには「from:○○」というコマンドを使用します。○○にメールアドレスを指定すれば、そのメールアドレスから送信されたメールだけを表示させることができます。
○○の部分には、メールアドレスだけではなく、特定の文字だけでも入れて検索することができます。例えば同じドメイン(@マーク以降)からのメールだけを表示させたい場合は、そのドメインだけで検索することが可能です。
添付ファイルがあるメールを検索する方法
添付ファイルが付いたメールだけを検索するには「has:attachment」というコマンドを使用します。これで、添付ファイル付きメールだけを一覧に表示させることができます。
一度に添付ファイルが付いたメールだけが見たい場合に、このコマンドを使用して一気に処理ができるので大変便利な機能です。
期間を指定してメールを検索する方法
期間を指定したい場合は「before:○○」というコマンドと「after:○○」というコマンドを使用します。beforeは、○○より前にきたメールを検索するときに使用します。afterは、○○より後にきたメールを検索するときに使用します。
先にも紹介したとおり、2つのコマンドを組み合わせて、「○○以降△△以前にきたメール」を検索することもできます。その場合は「after:△△ before:○○」と検索ボックスに入力します。
コマンドを組合わせて検索する方法
例えば、○○より以前のメールで、△△というメールアドレスからきたメールを検索したいなど、2つのコマンドを組合わせて検索したい場合があるでしょう。その場合は、「半角スペース」を空けてコマンドを入力するか、「AND」をコマンドとコマンドの間に入力します。
○○以前のメールで△△からきたメールを検索する場合は「before:○○ from:△△」もしくは「before:○○ AND from:△△」と検索ボックスに入力します。すると2つの条件で検索されたメールだけが一覧に表示されます。
その他のGmailでできる便利機能
Gmailには様々な便利機能があります。その中でも、メールの送信や削除をする前に確認画面を出す、という機能があり、誤送信や間違えて削除をしてしまうといった処理上のミスを事前に防げるため大変便利です。
確認画面を出す方法はとても簡単です。Gmailアプリの左上の「三」マークをタップし、下のほうにある「設定」をタップします。
「設定」から「全般設定」をタップし、その下のほうにある「削除前に確認する」や「送信前に確認する」にチェックを入れれば設定が完了となります。
Gmailの検索コマンドは覚えておくと便利!
Gmailは、PCで処理したほうができることは多いかもしれませんが、アプリでも様々な機能が使用できます。検索コマンドなどは共通で使用できますので、覚えておくと便利です。
前述した以外にも、Gmailには便利な検索コマンドがたくさんあります。メールの受信した日やスターや添付ファイルなどの絞込みのほかに、コマンドの組合わせやコマンドをグループ化して検索する方法などがあります。興味があれば、ぜひ検索してみてください。
Gmailの一括削除をマスターすればとっても便利!
いかがでしたでしょうか。Gmailのメールを一括で削除処理する方法を紹介しました。スマホのアプリでは、一括で削除はできませんが、PC版サイトを開くことでその処理が可能になります。
また、特定のメールだけを削除したい場合は、メールを絞り込む色々なコマンドを紹介しました。このコマンドを活用すれば、一つ一つ選択して削除するという手間のかかる方法ではなく、一気に処理することが可能です。
ここで紹介したコマンドを使用して、簡単にGmailを一括で削除処理することができます。コマンドは組合わせて使用できるので、ぜひ試してみてください。