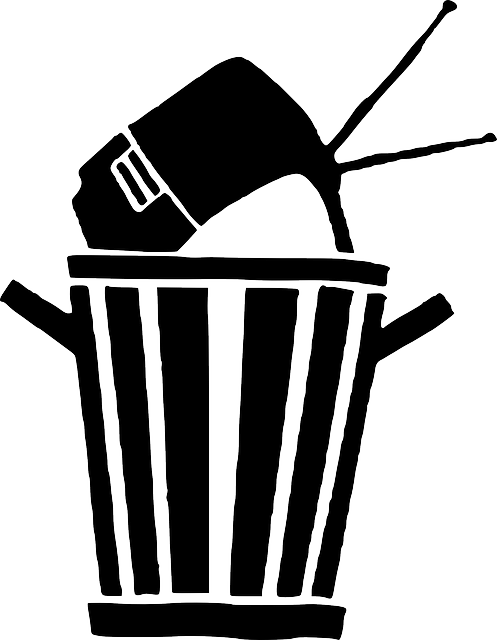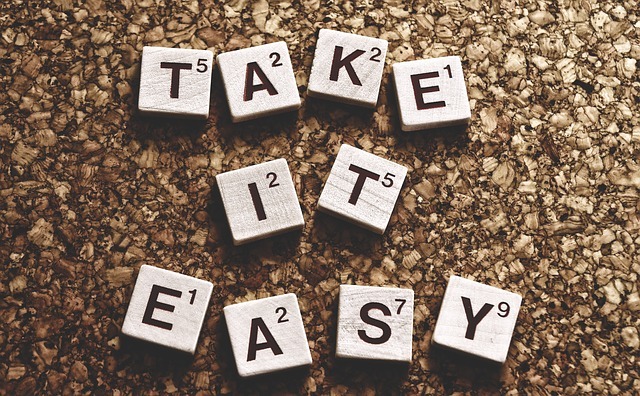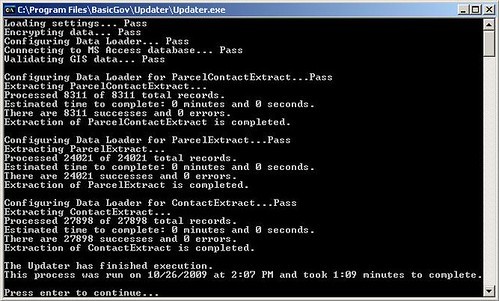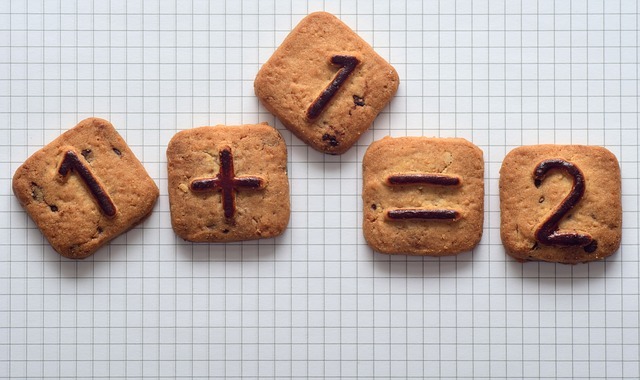パソコンのデータ消去ソフトとは?
パソコンのデータ消去ソフトと呼ばれるものを聞いたことがあるでしょうか。名前の通り、パソコン上にあるデータやファイルなどを消去するためのソフトです。
データやファイルを消す方法といえば、ゴミ箱にファイルを入れたり、ゴミ箱上でファイルを削除したりする方法が挙げられます。では、データ消去ソフトはどういった場面で使用するのでしょうか。
パソコンの中の情報を完全に消す
パソコン上でデータやファイルなどを削除しても、実はデータやファイルそのものが消去されているわけではありません。パソコンのデータ消去ソフトは、パソコンから文字通り「完全に消去」するために利用されるソフトのことです。
この記事では、データ消去ソフトが必要な理由と、データ消去ソフトの選び方について解説します。また、おすすめのデータ消去ソフトについて紹介します。一部のデータ消去ソフトは、無料にも関わらず十分な機能を持っていますので、そちらも合わせて紹介します。
パソコンのデータ消去ソフトが必要な理由!
まず、パソコンのデータ消去ソフトが必要な理由を解説します。パソコン上でデータやファイルを消去する際、ゴミ箱に移動したり、ゴミ箱を経由せずに削除する方法がありますが、いずれの方法を使ったとしても、その瞬間にパソコン上から完全に消去されているわけではありません。
データやファイルというのは、パソコンを動かすための基本ソフト(OS/オペレーティングシステム)上で、そのデータやファイルが実際に存在する場所があり、更にその場所の情報をまとめて管理しています。
パソコン上でデータやファイルを削除する際、データやファイルの存在そのものを消去するのではなく、どこにあるのかという場所の情報だけを削除します。つまり、OS上から見えなくするだけで、実際のデータやファイルはまだ存在したままになります。
ゴミ箱に捨てただけでは復元出来てしまう
パソコン上でゴミ箱という場所がありますが、実際にはゴミ箱という場所は存在しません。場所の情報も中身のデータも全く同じで、「ゴミ箱に入れられた」という目印が付けられるだけなのです。間違ってゴミ箱にいれてしまったファイルを簡単に復元できるのは、この目印を消すだけなので、非常に簡単な操作となります。
特殊なソフトで簡単に戻せる
ゴミ箱上からデータやファイルを削除したとしても、どこにデータやファイルがあるかが分からなくなるだけですので、特殊なソフトを使用すれば、簡単にデータやファイルなどを見ることができます。映画やドラマなどで、パソコンから削除されたデータを復旧するシーンを目にしますが、このような仕組みであるため可能となっています。
ただし、消去したデータやファイルがあった場所は、他のデータやファイルで上書きしても良い状態となっていますので、いつまでも残っているわけではありません。時間が経てば、他のデータやファイルによって上書かれていきます。
しかし、いつ消去されるか分かりませんので、すぐに消去したい、あるいは確実に消去したいという場合は、データ消去ソフトが必要となります。
パソコン本体の破棄時
古くなったパソコンを廃棄する際、多くの方は個人情報など、他人に見られると都合が悪いデータの削除を行いますが、データやファイルを削除したつもりでも、上記のような理由から実際にはデータやファイルは消去できていないことが多くあります。
また、廃棄直前にデータやファイルを削除すると、その後に別の操作によって上書きされることもありませんので、ほとんどのデータやファイルは復旧可能な状態となってしまいます。
個人情報を残さない為
パソコンには、年賀状などの住所録やネットショッピング時のクレジットカードの決済情報といった個人情報、パソコンを仕事で使用されている場合は機密情報も多くあります。データやファイルが保存されているハードディスクなどは、それ自体を抜き取って別のパソコンに接続することで、中身を見ることが可能です。
個人情報や機密情報が残ったまま廃棄してしまうと、悪意ある人間によってハードディスクだけを抜き取られ、悪用することが可能となってしまいます。消去したつもりが消去できていないといったことが無いように、データ消去ソフトが必要となります。
データ消去ソフトの仕組みを解説!
データ消去ソフトの選び方やおすすめを紹介する前に、まずデータがどのように記録されているのか、データ消去ソフトがどのような仕組みでデータを消去するのかについて解説します。
データ消去とは言いますが、実際にデータを消去しているわけではなく、無意味なデータで上書きしているということが理解していただければ問題ありません。
データ記録の仕組み
パソコン上に記録されているデータは、ハードディスクに保存されています。より高速なSSDも一般的になりましたが、基本的な仕組みは同じです。このハードディスクには、「0」か「1」のデータしか記録されておらず、その順番によって、記録されている情報が画像なのか文章なのか、それともソフトのデータなのかをOSが判断しています。
データ消去ソフトの仕組み
パソコン上でデータを消去しても、先に述べたとおり、そのデータがどこに記録されているかの情報が消去されるだけで、実際のデータは削除されていません。データ消去ソフトでは、ハードディスク全体を「0」か「1」あるいはどちらかランダムな値に上書きすることで、記録されているデータを全て無意味なものにしてしまいます。
また、有料のデータ消去ソフトの中には、ハードディスク全体ではなく、削除したいデータやファイルの情報が実際に記録されている箇所も上書きすることで、局所的にデータを消去することができるようにしているものもあります。
パソコンのデータ消去ソフトの選び方とは?
では、データ消去ソフトの選び方はどのようにすれば良いのでしょうか。ここでは、パソコンを購入した際に付属されているデータ消去ソフト、無料でダウンロードできるデータ消去ソフト、有料ではあるものの多機能なデータ消去ソフトの3種類を紹介します。選び方の参考にしてください。
①パソコン付属のデータ消去ソフト
まず最初は、パソコンを購入した際に付属されてくるデータ消去ソフトです。メーカー製のパソコンを購入すると、様々なソフトがインストールされた状態となっていますが、そのうちの1つにデータ消去ソフトが含まれている場合があります。
そのパソコン上のデータを消去するように用意されていますので、無料でダウンロードできるデータ消去ソフトと違い、トラブルの心配が少ないことが特徴です。
パソコン購入時に付いてくる
メーカー製のパソコンを購入した際に、様々なソフトの1つとしてインストールされていますので、使用方法はメーカーによって大きく異なります。CD-ROMを投入して起動するものもあれば、特定のコマンドを打つことで起動するものもあります。
新たにパソコンを購入する場合で、後から自分で用意するのが面倒という方は、こういった便利ツールが既にイントールされているメーカー製を購入するのも、1つの選び方となります。
②無料ダウンロードデータ消去ソフト
データ消去ソフトの中には、他の様々な便利ソフトと同様に、無料でダウンロードできるものもあります。基本的にはインターネット上で公開されているソフトをダウンロードして、指示された方法で起動、操作することで、ハードディスクの情報を消去します。
自作パソコンなど、自分でカスタマイズして組み上げたパソコンを使用している場合には、事前にインストールされた便利ツールはありませんので、無料でダウンロードできるものや、有料のものを用意する必要があります。
自作パソコンを組み上げるなど、ある程度パソコンに関する知識がある場合は無料ソフトを、パソコンの知識に自信がない場合は有料ソフトや付属ソフトといった選び方になります。
無料の為トラブルも起こりやすい
無料のデータ消去ソフトの問題は、意図通りに動作しないといったケースがあることです。使用しているOSやバージョンによっては、操作方法が正しくても、うまく消去処理が動作しないといったこともあります。
メーカー製や有料の場合は、サポートへ問い合わせることで解決できますが、無料の場合は自分で解決方法を調べたり、開発者と専門的なやり取りを行う必要が出てきます。こういった作業が不安な場合は、無料でダウンロードできるものはおすすめできません。
③有料のデータ消去ソフト
最後に、有料のデータ消去ソフトについて紹介します。基本的な消去機能は、パソコンに付属されているものや無料でダウンロードできるものと大きく変わりませんが、消去を効率よく行えるような機能が付与されています。
無料ソフトでは、ハードディスクごと消去する方法が一般的ですが、無料ソフトには無い便利機能を利用したい場合には有料ソフトを購入する、といった選び方となります。
様々な機能が付いている
有料のデータ消去ソフトでは、消去スケジュールを事前に設定しておき、指定した時刻に指定したフォルダの中身を全て消去したり、パソコンが起動しなくてもCD-ROMから起動してデータを消去する、といったことが可能です。
日常的にデータやファイルを消去する必要があったり、消去する対象が多い場合などに、有料ソフトが候補に入ってくるでしょう。これに対して、個人用のパソコンを廃棄するときだけに、ハードディスク全体の消去を行う場合は、パソコン付属ソフトや無料ソフトにするといった選び方になります。
パソコンデータ消去ソフトおすすめ~無料~
まず、無料のデータ消去ソフトから、おすすめと選び方を紹介します。wipe-outとDESTROYの2つです。いずれも日本人が作成したデータ消去ソフトで、古くから利用されているデータ消去ソフトになります。
ただし、無料ソフトになるため、基本的に機能性重視となり、パソコンに関して知識が疎い方が使おうとすると、使用方法に戸惑うかもしれません。ダウンロードする前に、提供元のサイトなどで使用方法を良く確認するようにしてください。
なお、紹介するいずれのソフトも、有料ソフトと同じ水準の消去レベルを選択できますので、消去レベルで有料か無料かを決めるといった選び方は必要ありません。
①製作者が日本人/wipe-out
wipe-outは日本人が作成したデータ消去ソフトで、初期バージョンの公開は2001年と、既に20年近くが経過しているソフトになります。wipe-outをインストールしたCD-ROMやUSBメモリをパソコンに接続して起動すると、OSが起動する前にwipe-outが起動して、データ消去方法を選ぶ画面が表示されます。
安心して使える!
wipe-outでは、ハードディスク全体に「0」あるいは「1」というデータを書き込んで、既に記録されている全てのデータを上書きしてしまいます。一度の上書きでは心配な人のために、複数回の上書きを行うオプションもあり、安心してデータ消去が行なえます。
また、パソコンに搭載されているハードディスクだけではなく、接続したUSBメモリの内容なども消去してくれる機能があります。個人情報を記録したUSBメモリを他人に貸し出す場合などに安心できます。
なお、後で紹介する有料のデータ消去ソフトのように、スケジュール機能によるデータの消去や、特定ファイルやフォルダのみの消去といった機能はなく、あくまでハードディスク全体を消去するためのツールとなっています。
②個人のみ使用可能/DESTROY
DESTROYは、wipe-outと同じく日本人が作成した無料のデータ消去ソフトですが、個人が家庭で使用する場合に限って無料であると明記しています。そのため、企業で使用しているパソコンのデータ消去には使用できません。
wipe-outでは、提供者のサイトの中で自社で使用しているパソコンの廃棄に利用することは問題ないと明記していますので、企業で無料のデータ消去ソフトを利用する場合は、wipe-outにするという選び方になります。
基本的な使用方法はwipe-outと同じで、DESTROYをインストールしたCD-ROMやUSBメモリをパソコンに接続して起動することで、DESTROYが起動します。
9種類もの消去方法がある
wipe-outとの大きな違いは、消去方法が9種類から選べる点です。米国国防総省や北大西洋条約機構(NATO)などが推奨しているデータ消去方法を選択することができます。また、データ消去後に、ハードディスクに記録されている情報がどうなったのかを確認することもできます。
DESTROYもwipe-outと同様、ハードディスク全体を消去するためのツールとなっていますので、パソコンを処分する場合や、OSからインストールし直す場合にしか使用できません。
パソコンデータ消去ソフトおすすめ~有料~
続いて、有料のデータ消去ソフトのおすすめと選び方を紹介します。それぞれのソフトに特徴がありますので、機能を良く確認して、自分の使用方法にあったものを選んでください。
選び方の基準としては、使用しているOSに対応しているか、求める消去レベルが利用できるか、使用したい機能が入っているかどうか、消去回数や台数に制限が掛けられていないかどうか、になります。
③フロントライン/完璧・データ消去3 Windows10対応版
フロントラインの「完璧・データ消去3」は、ファイル・フォルダ単位のデータ消去ができるソフトとなっています。ゴミ箱と同じ使用感で、データ消去が行えるため、手軽に使用できるものを求めている方にはおすすめです。
データ消去のレベルは8段階から選ぶことができますので、手早く消去したい時や、念入りに消去したい時とで使い分けることができます。また、スケジュールでの定期的な消去や、ファイル作成日で検索しての消去などの機能もあり、使い勝手の点でも非常に優秀なソフトと言えます。
幅広いOSで使用可能
対応しているOSの幅が広く、最新のWindows10から、Windows2000やVista、Windows95までをカバーしています。昔に使用していたパソコンの中に個人情報が残っているものの、対応しているソフトが無いために廃棄できない、といったケースにも対応可能です。消去回数に制限はなく、何度でも消去可能です。
④メディアカイト/完全消去A
メディアカイトの「完全消去A」は、なるべく機能を削ることで、リーズナブルな価格設定となっていることが特徴です。家庭用パソコンを廃棄するときだけ使用するものの、無料ソフトに抵抗がある方におすすめです。
リーズナブルではあるものの、スケジュールによる消去やファイルを指定しての消去といった機能を備えています。ただし、データ消去レベルは1段階のみです。
対応OSがVistaのみだけど安価
対応しているOSはWindowsVistaのみと、使用するパソコンには制約があります。しかしながら、Vistaのパソコンのデータを消去したいという場合は、十分におすすめできるソフトです。こちらのソフトも完璧・データ消去3と同じで消去回数の制限はなく、何度でも消去が行えます。
⑤ジャングル/完全ハードディスク抹消17
ジャングルの「完全ハードディスク抹消17」は、前の2つと異なり、ハードディスクの完全消去のみが可能なソフトとなっています。スケジュール機能やファイル単位での消去はできませんので、注意が必要です。
しかしながら、データ消去速度は非常に早く、個人であればデータ消去する台数に制限はありません。また、データ消去方式は6段階から選ぶことができます。
簡単操作で対応OSも充実
対応しているOSは、Windows10からWindowsXPまでとなっており、完璧・データ消去3のように古いOSまではサポートしていませんが、必要十分な対応OSとなっています。操作方法は簡単で、CD-ROMからプログラムを呼び出すか、CD-ROMを投入してパソコンを起動し、消去レベルを選ぶだけでハードディスクの消去が行えます。
⑥AOSテクノロジーズ/ターミネータ10plus データ完全抹消
AOSテクノロジーズの「ターミネータ10plus データ完全抹消」は、シェアナンバーワンの商品です。AOSテクノロジーズは、データ復旧などのデータ管理を専門としている業者で、ソフトの信頼度も高いのが特徴です。
一般向けソフトとして販売されているため、価格がリーズナブルであるにも関わらず、データ消去の品質は高いため、おすすめのソフトとなっています。
対応OSは幅広く世界最高水準
対応OSは、Windows10からWindowsXPに加え、今回紹介するソフトでは唯一、WindowsServerにも対応しています。また、個人で利用する分には消去台数は無制限、法人の場合は3台までとなっています。消去レベルは10段階用意されており、世界最高水準の消去レベルから、速度重視の消去レベルまで選ぶことが可能です。
⑦アイ・オー・データ/完全データ消去ソフト
最後に紹介するのは、アイ・オー・データの「完全データ消去ソフト」です。ハードディスク以外にもUSBメモリーやSSD、MOなどの外付けメディアの消去も行えることが特徴です。
販売元のアイ・オー・データはパソコンやスマホの周辺機器を多数販売している会社であり、データに関しても技術力に定評があります。消去レベルは7段階用意されており、世界最高水準での消去レベルにも対応しています。
誤操作防止機能も付いており安心
このソフトの一番の特徴は、補助機能が多く用意されていることです。消去漏れがないように、消去履歴を残すことができたり、消去前のディスクイメージの保存やその書き戻しに対応しています。
また、誤操作を防止するため、消去前の確認には2段階確認を行うなど、始めてデータ消去ソフトを使用する方でも、安心して利用することができます。
データ消去ソフト以外でのデータの抹消方法!
ここまでが、データ消去ソフトの選び方とおすすめソフトの紹介でした。無料でデータ消去ができるソフトもあるとは言え、データ消去の処理自体には非常に時間が掛かりますし、慣れない方が操作する場合は、本当に消去できているのか不安も残ります。
ここからは、より簡単にデータ消去するのと同じ効果を持つ方法を2つ紹介いたします。家庭用パソコンなどのハードディスクを1つだけ処分したいけど手間は掛けたくない、あるいは企業などで大量に廃棄するパソコンがあり、データ消去ソフトを使用すると非常に時間が掛かる、といった場合におすすめの方法となります。
①ハードディスクを物理的に破壊
まず1つ目の方法が、ハードディスクを物理的に破壊する方法です。廃棄されたパソコンからハードディスクだけを抜き取り、違うパソコンで読み出すことは可能ですが、ハードディスク自体が壊れていては、この方法は使えません。
そこで、廃棄するパソコンからハードディスクを取り出して、読み取れなくなるように物理的にハードディスクを破壊してしまいます。少し荒っぽい方法にも思えますが、簡単に確実に、何より分かりやすく読み取れないということが分かります。
パソコンを処分する人におすすめ!
この方法は、パソコンをリサイクルショップなどに売るのではなく、文字通り廃棄する場合におすすめの方法です。リサイクルショップなどに売る場合は、ハードディスクが壊れていては買い取ってもらえないか、あるいは非常に価格が安くなってしまいますので、この方法はおすすめできません。
破壊するときの注意点
ハードディスクの物理破壊を行う場合は、必ずハードディスクの中身まで破壊するよう気を付けてください。ハードディスクはその名前の通り、中に磁気ディスクが入っており、そこにデータが記録されています。
ハードディスクの外側の箱だけを壊しても、中のディスクだけからデータを復旧できることもありますので、破壊する場合はハードディスクの箱を開けて、中のディスクまで破壊するようにしましょう。
ディスクの破壊方法
取り出した中のディスクは、比較的分厚い鉄製の円盤ですので、鉄製のハンマーでも無ければ粉々にすることは難しいです。読み取れなくなればそれで良いので、ディスクの中心から放射状に何本かひっかき傷を入れるだけで問題ありません。CD-ROMも同じ方法で読み取れなくなりますが、それと同じことです。
また、磁気ディスクの名前の通り、データの記録には磁性を利用しています。これを逆手に取って、非常に強力な磁石で記録された磁性体の情報を狂わしてやれば、データ消去と同じことができます。
ただし、この方法で本当にデータが読み取れなくなっているか見た目から判断することができませんし、磁気ディスクを狂わすほどの強力な磁石が家庭にある場合も少ないですので、本当にそのハードディスクが使えなくなっているかを確認する必要はあります。
②安心できる専門業者にお任せ
2つ目の方法は、ディスクの消去を専門業者へ依頼する方法です。あるいは、メーカー製パソコンであれば、メーカーでも消去の対応をしてくれることがあります。パソコン修理業者や、パソコン専門店などでもデータ消去を引き受けている場合がありますので、まずは調べてみましょう。
パソコン初心者の人におすすめ!
データ消去の専門業者へ依頼する場合やメーカーへ消去を依頼する場合、消去を依頼するにあたっていくらか費用は必要となるケースもありますが、データ消去ソフトの使用方法が分からなかったり、物理破壊も難しいなど、パソコン初心者の方におすすめの方法となります。
なお、物理破壊を試みたものの中途半端にしか破壊できなかった場合、専門業者によっては引き取りを拒否するところもあります。物理破壊できるかどうか不安な場合は、初めから専門業者へ依頼すると良いでしょう。
個人情報が心配な方におすすめ!
最後に、ハードディスクの中に残った個人情報を、万が一でも流出させたくない場合におすすめの方法をご紹介します。ハードディスクの中には、住所録のような情報もあれば、仕事に利用している場合は業務上の機密情報もあります。
ネットショッピングでクレジットカード決済を利用している場合は、その決済情報が残っていることもありますし、ネットバンキングを利用していれば、口座情報が残っているかもしれません。
パソコンには思いの外、個人情報や機密情報が多く記録されていることもありますので、より確実にデータを消去できる方法があれば、安心できます。
データ消去方法を組み合わせる
データ消去の確実性を高めたい場合は、2つの方法を組み合わせることが最も簡単です。今回ご紹介したデータ消去ソフトでデータを上書きした後に、物理的にハードディスクを破壊してしまうことで、廃棄したパソコンからハードディスクを抜き取ったとしても、ほぼ確実に読み取れなくすることが可能です。
データ消去+物理的破壊
データ消去ソフトは、どのような選び方をしても問題ありません。有料でも無料でも、基本的な消去機能には大きな差が無いためです。ただし、消去するデータやハードディスクの内容を、事前にどこかにバックアップしておきたいという方は、アイ・オー・データの「完全データ消去ソフト」などを利用してください。
データ消去が完了した後、廃棄するパソコンからハードディスクを取り出して、ハードディスクの箱を開けて、中のディスクにひっかき傷を付けるなどして、物理的に読み取れなくすれば完了です。
パソコンのOSに合ったソフトでデータ消去をしよう!
パソコンのデータ消去ソフトと選び方、おすすめについてご紹介しました。ご自身が使用しているOSと求める機能によっておすすめするソフトが変わりますので、ニーズに合った選び方をしてください。
パソコンには、思っている以上の個人情報や機密情報があり、処分されるパソコンのハードディスクに残っている情報は、想像以上にお金になるため、狙っている人間が多くいるのが現実です。この記事の方法を参考にしていただき、パソコンを処分する場合は、確実にデータを消去するよう気を付けてください。