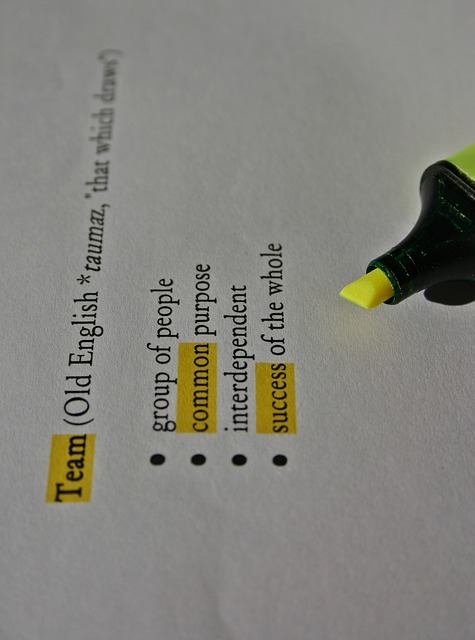Wordの段組みとは
文書や表の作成など、今や仕事をする上でなくてはならないソフトWord。WindowsでもMacでも使用できるこのWordには様々な便利機能が備わっています。その便利なWordの機能を使うことで仕事の効率が上がり、今までできないと悩んでいた見やすい文書を作成することにもつながります。今回はその便利機能の一つ「段組み」についてご紹介します。
読みにくい文章を読みやすくする
長い文章を縦に分割し2列以上にすることを「段組み」と言います。文章によっては改行もなくダラダラと書かれた文章より、1行が短くコンパクトなものの方が読みやすいです。
文書は人目に触れるものですので、より見やすく作成することが重要です。又、ダラダラ長々と書かれた文章は読みづらく読む気もそがれてしまいます。伝えたいことがたくさんあるのは良いことですが、見やすさを欠いてしまってはせっかくの文章が台無しです。
あなたのその伝えたいことをより分かりやす明確に、コンパクトにしてくれる役割を果たしてくれるWordの機能が、「段組み」です。段組みは読んで字の如く、文章の段を組むことです。既にご存じの方も初めて聞いた方もこれを使えば伝えたいことをもっとわかりやすく伝えることができます。簡単に設定も解除もできるのでぜひマスターしましょう。
Word・文章の一部のみ段組み
Wordで設定できる段組みは、指定したページや段落のみに設定することもでき、作りたい文書によって設定を変えることができます。文書内のこの部分だけ段組みをして読み手に印象を与えたい、この部分だけ段組みして前後の見出しを強調させたいなど。用途に合わせて様々に設定ができるので、素の文書よりも一味違った文書を作成できます。
①準備
段組みを始める前にまずは普段通りに文章を入力していきます。次に画面上部のツールから2つの矢印が内側に向いた「編集記号の表示/非表示」をクリックし、オンの状態にします。「Ctrl」、「Shift」、「(」がショートカットキーです。オフのままでも段組みはできますが、オンの方が編集する際の目安となるためオンにした方が良いです。
②2段の段組み設定
設定後、段組みしたい文章を選択。次に「レイアウト」もしくは「ページレイアウト」タブの中にある「ページ設定」から「段組み」を選び、「2段組み」を選びます。
すると選択した文章が2段に段組みされ、段組みされた前後には区切りが挿入されます。2段目の始まりは勝手に設定されますが、変更したい場合は2段目の始まりにしたい文字の前にカーソルを置き、「Ctrl」、「Shift」、「Enter」を押します。
以上が段組みの設定の仕方です。ページ設定から段組みを選んだ際に3段組みや4段組みを設定すれば、3段、4段に段組みされた文章に変わります。この区切る設定と段組みの設定を一気に設定するには「レイアウト」もしくは「ページレイアウト」タブの「ページ設定」グループを使い設定します。
Word・特定位置以降を段組み
Wordで文章を打つ際にダラダラとただ文章を打つだけということはほとんどないかと思います。ここまでの文章はそのままでこれ以降の文章を段組みしたいなど、特定の位置以降のみ段組みはできないのでしょうか。もちろんそういった段組みも可能です。ではまず、どういった場合にこの段組みを使用すると良いのでしょうか?
本文の段組みに多く使われる
よく使用されるのはタイトルや見出し以降の文章です。タイトルや見出しは目立たせなければいけないため、たとえ1文が長かったとしても段組みを設定することはほとんどありません。そういった段組みをしない文章を段組みにするなど、特定の文章以降の段組みももちろん可能です。つまり、段組みがよく使用されるのは文書の本文であると言えます。
特定位置以降を段組み手順
段組みしたい文章の最初の部分にカーソルを置き、「レイアウト」もしくは「ページレイアウト」タブをクリックします。次に「段組み」から「段組みの詳細設定」を選択します。
表示されたダイアログボックスの中にある「設定対象」で「これ以降」を指定。そして同じダイアログボックスの中にある種類から段組みしたい段数を選択すれば完了です。
Word・指定範囲のみ段組み
Wordの段組みの能力はまだまだこれだけではありません。先述した特定の位置以降の段組みだけではなく、ピンポイントでこの部分の文章だけ段組みしたいという場合ももちろん設定ができます。文章と文章の中間などどこにでも段組みは使用できるのです。次はそんなピンポイントでの段組みの仕方についてご紹介します。
リード文のみ段組みの使い方も
例えば、タイトルのすぐ後にくるリード文や、文中のあるコンテンツのみなど、段組みをすることで文書を効果的に見せることができます。段組みした文章そのものを強調する以外にも、一部だけ段組みすることでその前後を際立たせることもできます。その文章の中で何を一番に伝えたいかを決めた上で段組みする場所を決め設定しましょう。
指定範囲のみ段組みの手順
まずは段組みしたい範囲の文章を選択します。次に「レイアウト」もしくは「ページレイアウト」タブをクリック。
そこから「段組み」をクリックし、段組みしたい段数を選択します。すると選択した範囲のみが2段以上の段組みに設定されます。
Word・段組みの解除方法
間違えて段組みする必要のないところに段組みしてしまった。設定してみたけどやはりここに段組みは入れたくないなど。段組みを辞めたい場合は段組みの解除もできます。段組みを行う設定は簡単だったから、段組みの解除も簡単なのではと思われるかもしれません。しかし、設定は簡単なものの一手間加えなければいけません。
1段に戻しただけでは解除できない
実は、単純に段組みの設定を1段にするだけでは段組みの解除はできないのです。それは、段組みで区切られたセクションは段組み設定時に自動的に区切られたものだからです。
ですから、ただ単に段組みを設定した手順を巻き戻して1段にするだけでは段組みの設定を解除したということにはならず、解除ができないのです。
段組みの解除手順
まず削除したい段区切りの前にカーソルを置き、「Deleteキー」を押します。するとまずは段区切りが削除された状態になります。
次に段組みが設定されている段落にカーソルを置きます。そして「レイアウト」もしくは「ページレイアウト」タブを選択。「ページ選択」から「段組み」をクリックし、「1段」を選択します。すると段組みが解除されます。
最後に削除したい前後にあるセクションの区切りの先頭にカーソルを置き「Delete」を押します。それを前の区切りだけでなく後ろの区切りも同じように行います。すると、セクションの区切りも段組みも解除され元々素で打ったままの文章に戻ります。面倒な設定ですが、ここまでしないと完全に解除はできないので注意してください。
Word・改行ずれの無い文書作成方法
Wordで文章を打ち込んでいくと、文字がずれてしまったり、謎の改行をされてしまうなどずれが生じることがあります。体裁を整えるために自分なりにいろいろ試してみても、どんどんずれていくばかり。修正できないと悩んでしまうことも稀にあるかと思います。そういった文字のずれや改行ずれを解決し、綺麗に文章を整える方法はあるのでしょうか?
①スペースを目で見えるようにする
まずは、何が原因で改行ずれが起こっているのか、体裁を整えることができないのか、目で見えるように設定しましょう。つまり、ずれの正体、改行の見える化をします。その見える化はWindowsのWordとMacのWordではやり方が異なりますので今回はどちらのやり方もご紹介します。もちろん、どちらも簡単に設定ですので、別の作業時にも活用できます。
1.Windowsの場合
まずWindowsのWordの場合です。画面上部の「ファイル」タブから「オプション」を選択し、左上の方にある「表示」をクリックします。
「表示」をクリックして表示された画面の中にある「常に画面に表示する編集記号」という部分に注目です。その中にある「タブ」、「スペース」、「段落記号」にチェックマークを入れます。他の項目に入っているチェックマークはそのままにしておいても大丈夫です。
あとは「OK」をクリックすれば設定され、スペースを空けたところには四角が、改行されたところにはリターンマークの矢印が表示されます。これで、スペースや改行の見える化が完了しました。この表示を解除したい時は同じ手順で「常に画面に表示する編集記号」のいらない部分のチェックマークを外すだけで簡単に消えます。
2.Macの場合
次にMacのWordの場合です。「Word」タブの中から「環境設定」を選択します。表示されたダイアログボックスの中にある「作成および校正ツール」から「表示」をクリック。
そこで表示されたダイアログボックス内にある「編集記号の表示」の中から「スペース」、「段落」、「タブ」にチェックマークを入れます。MacにはOKボタンなどはないので、チェックを入れたらダイアログボックスを閉じるだけで設定ができます。
WindowsであれMacであれ、印刷の際にこのスペースの四角や、改行のリターンマークの矢印は表示されないのでご安心ください。こうすることで何気なく空けていたスペースの位置や改行の場所がよくわかり、一目でずれや謎の改行を見つけることができます。ずれを解消する以外にも編集の際の目印となりますので、是非活用してみましょう。
②TABキーを使う
それでは、体裁を整えていきましょう。まず使うのは「TABキー」です。TABキーはWindowsでもMacでもだいたいキーボードの左端に位置しています。WindowsであればTabの文字と一緒に左右の矢印が書かれていることが多いです。このTABキーをスペースを空けたい箇所に使用します。すると空けたところに右向きの矢印が表示されます。
③段落設定をする
では段落設定を行います。まず、行の頭を揃えたい文章を全て選択し、右クリックします。その際にカーソルは必ず選択した範囲内に置いておきましょう。
右クリックで表示された中から「段落」を選択します。そして表示されたダイアログボックスの中にある「インデント」に注目。「最初の行」と書かれている部分の右横を「ぶら下げ」に変更します。更に右横にある「間隔」の部分を「1字」にします。
尚、間隔を設定する部分はWindowsでは「幅」と表示されています。同じ意味ですので、「幅」の部分で「1字」を設定してください。全て設定し、最後に「OK」を押せば体裁が整います。今までスペースや改行を使いぐちゃぐちゃにずれていた文章が簡単な設定で綺麗に整います。中の文章が増えたり減ったりしても体裁は整ったままなのでご安心ください。
Macでの右クリック
Macでマウスを使う方はあまり多くありません。ですが、段落設定の際に登場した右クリックを使用する際にはマウスがないと少し不便だし、そもそもできないと思っていませんか?実はMacのあるパーツを使うことで簡単に右クリックと同じことができます。今回の段組みや段落設定の時だけでなく様々な場面で使用可能ですので、知っていて損はしません。
トラックパッドの設定
Macのノートパソコンにある、キーボードの下の「トラックパッド」と呼ばれるクリックなどで使うパッドを使用することでできないと思っていた右クリックと同じ作業ができます。
このトラックパッドを2本の指で触れながらクリックすることで、右クリックの作業ができます。又、「システム環境」の中にある「トラックパッド」を選択し、「副ボタンのクリック」という箇所から右クリック作業を行う際の動作の変更ができます。
2本指で触れながらのクリックの他に、トラックパッドの右隅もしくは左隅をクリックすることで右クリックの作業を行える設定にも変更可能です。又そういう設定をしていなくても、「controlキー」を押しながらトラックパッドをクリックするだけでも右クリックの作業ができます。お好みのやり方で作業をスムーズに進めましょう。
読みやすい文書をつくるためには
読みやすい文章を作るためには段組み以外にも様々な設定があります。しかしそういった設定を行うもっと前に文章を書き始めてすぐにでも読みやすい文章に繋げる方法があります。それは意外と見落としがちなフォントと余白の設定です。フォントや余白は何も設定しなくてもWordを開いた段階で設定されているものです。では何を変えれば良いのでしょうか?
フォントの使い方
まずはフォントです。タイトルと本文で和文または欧文といったようにフォントを使い分けます。例えば、タイトルは目立たせるためにゴシック体など太字になるフォントを選択し、本文は明朝体にする等。又、タイトルには太字設定をすると更に効果的です。「MS明朝」、「MSゴシック」、「Century」等、文章に合った適切なフォントを選びましょう。
余白や行間の使い方
次に余白と行間です。余白や行間は「レイアウト」もしくは「ページレイアウト」で設定できます。一般的に行間は文字サイズの1.5〜1.75倍程度、余白はパージの幅の1/6〜1/7、上下は左右の余白の1.2倍程度が読みやすいとされています。文章がぎゅぎゅうに詰まった文章よりある程度の余白を行間にもページの上下左右にも設定しましょう。
Wordの段組みは文書を見やすくする為に便利!
段組みや文章のずれを解消する方法は、Wordで文章を書く上でとても便利な機能です。今までできないと諦めていた方は、できない自分とさよならしましょう。ご存知だった方ももう一度初心に返って段組みそしてフォントや余白の使い方をもう一度見返してみましょう。Wordの様々な便利機能を使ってあなたの文書をより魅力的なものにしてください。