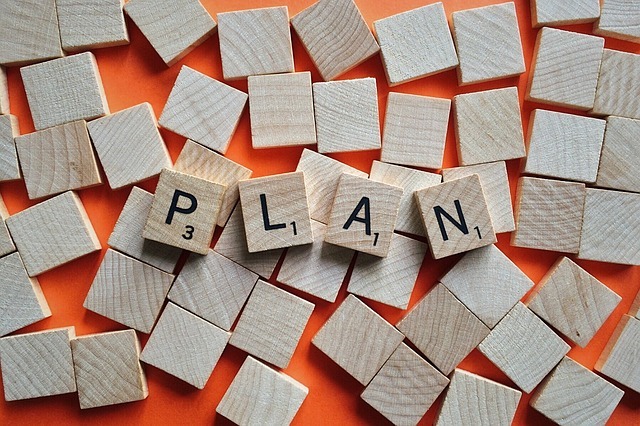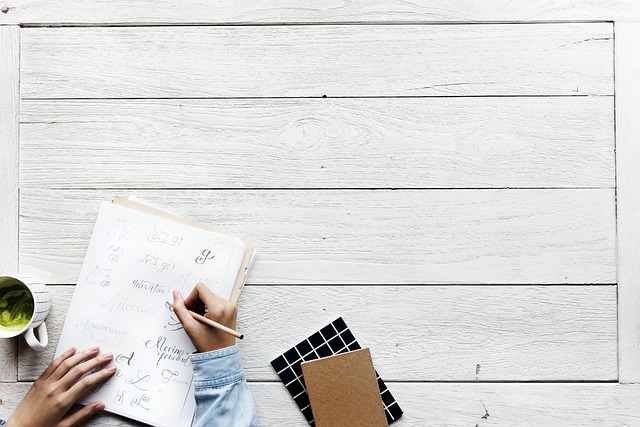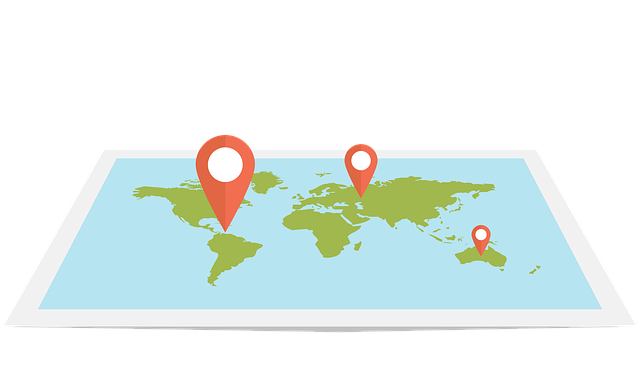Accessの基本
今回は、Accessというソフトについて説明をします。Accessについて、データベースを管理するソフト、程度の認識しか持っていないという方も多いかもしれません。AccessはMicrosoft officeのソフトの一つで、一般ユーザーに広く開放されたソフトです。
入力フォームやデータ抽出用フォームを自由に設定して、操作を簡単にするとともに誤った入力作業を防ぐ効果があり、データ管理に適したソフトです。慣れるまで難解だと感じる方も多いのが事実ですので、今回は基本的な説明を行なっていきます。
Access データベースの構成要素
まず、Accessデータベースの構成要素について説明します。Accessでは、各種データを一回入力するだけで、いろんな形式に加工して表示、あるいは印刷することが可能です。誤った入力を防ぐためのフォーム作成も容易に行なえます。
ただ、その分入力における自由度は少なく、制限が多いです。慣れるまで活用するのが難しいですが、データベースの構成要素を理解し、効率よくデータを活用できるようになると、とても便利に活用できるソフトです。
テーブル
Accessデータベースの構成要素の一つ目は、テーブルです。テーブルとは、各データの収納場所のことです。テーブルは、データの種類ごとに分類されます。商品用テーブル、顧客情報テーブルなどに分類し、重複したデータ入力は不要です。
テーブルでは、エクセルで言う行がレコード、列がフィールドと呼ばれます。レコードに各個の情報が格納され、フィールドは氏名や年齢、販売開始日などの属性を指定していく必要があります。指定した形式以外のフォームでデータ保存することはできません。
フォーム
Accessデータベースの構成要素の二つ目は、フォームです。フォームとは、データを入力して編集できるユーザー用の入力画面を作成することができます。このフォームから入力作業をする必要はなく、直接テーブル上でデータの編集をすることもできますが、利便性と入力ミスを防ぐ観点から、多くの利用者がこのフォームを作成して利用します。
フォームでは、データ入力用の画面を作成するだけでなく、コマンドボタンを設定して指定のデータを抽出する目的の画面を作成することもできます。検索や情報抽出の際に、だれでも簡単に処理ができ、誤りを最大限まで軽減することができます。
レポート
Accessデータベースの構成要素の三つ目は、レポートです。レポートは、主に印刷用のフォームに書式設定をしてデータベースを集計、抽出し表示することができる機能を持っています。印刷目的以外でも、例えば画面上にほしい情報を表示する専用フォームを作るなどの活用もできます。
レポート活用の際には、特定の質問を設定して、だれが見てもわかりやすくほしい情報を集計できるようにすることができます。例えば「2019年度の顧客別売上とは」などと設定することができるので、検索する際にとても分かりやすくなります。
クエリ
Accessデータベースの構成要素の四つ目は、クエリです。クエリを活用すると、複数のデータベースの情報を一つのデータシートにまとめたり、各テーブルの情報をまとめて表示するタイミングでフィルター設定ができるため、ほしいレコードの情報だけを抽出して表示することができます。
クエリでは、テーブルの情報をピックアップするだけでなく、テーブルの情報を編集することができる点に注意する必要があります。誤って更新してしまった際には、その更新がすべてのユーザーに共有されてしまう可能性があるので取り扱いは気を付けるべきです。
マクロ
Accessデータベースの構成要素の五つ目は、マクロです。マクロとは、一種のプログラミング言語です。一つの操作をしたときに、あらかじめ設定しておいたマクロの操作を一度に自動的に実行するプログラムを設定することができます。
このマクロを活用することで、操作手順や時間を大幅に短縮することができます。フォーム作成時、コマンドボタンにマクロを設定することで一つ一つの入力作業を簡素化して、使いやすいフォームを作成することができます。
モジュール
Accessデータベースの構成要素の六つ目は、モジュールです。モジュールとは、データベースに機能を追加する際に利用できる機能です。マクロと似ていますが、よりプログラミング言語の特徴を持った機能です。マクロがあらかじめ定められた操作を設定できるのに対し、モジュールでは個別に単独の機能を設定していきます。
マクロよりもより専門性が高く、設定が難しいですが個別に細かい設定が可能です。マクロと同じくフォームなどに設定することが可能です。
Accessでフォームを作成する目的
基本的なAccessのデータベース上の構成要素について説明をしました。次に、Accessでフォームを作成する目的について解説をします。すでに説明してきたように、フォームを利用すると各種データを入力する際に誤りなく、かつ効率よく作業ができるというメリットがあります。
しかし、全く別の目的で利用することもできるのがフォームの便利なところです。Accessで取り扱うデータは膨大で重要な情報も含まれることが多いので、気密性の面でも気を付ける必要があります。
データべースの内部を隠蔽する役に立つ
Accessでフォームを活用する目的としては、これまで述べたものと異なり、データベースの情報を簡単に見ることができないように、ユーザーに対して隠して利用させるというものがあります。データの中には、あまり不用意に見られたくないものも含んでいることがあります。
このようなデータをあまり不用意に誰でも見ることができる状態にしたくないときに、フォームは役に立ちます。ユーザーに対し権限を与えることで、閲覧できる範囲を限定するフォームを活用するなど、用途はとても広いです。
フォームの表示形式・デザイン
とても便利な目的で利用できるフォームですが、いろんな表示形式とデザインが用意されています。用途に応じて作り分けて、利用しやすい表示形式や、見栄えのするデザインを導入するなど、その活用範囲はとても広いです。
ここでは、フォームの代表的な表示方法について紹介します。表示する内容や、内容を見せる相手に合わせて適切なフォームを選択するようにしましょう。
単票形式
Accessのフォームの代表例の一つ目として、単票形式が挙げられます。単票形式とは、一つのレコードを一画面で表示する形式の事です。単純なデザインで、一つのレコードごとの情報が見やすく掲載されています。
レコード一つ一つの情報を網羅的に見たい場合や、他のレコードと比較したりせず、一つ一つチェックしたい場合などにおすすめのフォーム形式となっています。
表形式
Accessのフォームの代表例の二つ目として、表形式があります。各レコードの情報を一覧の形式で閲覧することができ、見やすさを重視したフォームとなっています。各レコードの情報を比較しながらチェックしたり、閲覧者がほしい情報を分かりやすくチェックできるようにすることができます。
表形式のフォームに表示する列のフィールド情報も、任意に指定して抽出しながら出力することができるため、非常に見やすく便利です。簡単な操作で必要な情報を一覧形式で閲覧できます。
データシート形式
Accessのフォームの代表例の三つ目として、データシート形式があります。これは、テーブルの形式とほぼ同等の状態で閲覧することができるフォームの一つです。
データシート形式のフォームで出力したデータを更新したら、テーブルの方にも反映することになるので、データ更新をする際には注意が必要です。テーブルでの入力代わりにも使えて、便利な活用ができるデザインです。
帳票形式
Accessのフォームの代表例の四つ目として、帳票形式というものがあります。これは、一番目の単票形式のデータ表示を一画面にたくさんのレコードを並列する形で表示したデザインになっています。
一般的な紙面の帳簿や伝票のように表示をすることができます。一つ一つのレコードを詳細までチェックしながら順番に閲覧していったり、帳票類としてプリントアウトするデザインとして優れています。
Accessのテーブルからフォームを作成
Accessにおけるフォームの表示形式とそれぞれの特徴について紹介してきました。続いては、フォームを実際に作成する際の方法について解説します。Accessにおいては、フォームの作成方法はいくつかあります。
よく利用される方法にはい種類あります。第一に、テーブルからフォームを作成する方法です。第二に、空白の状態から作成する方法です。まずは前者の紹介をします。デザイン的にも比較的簡単に作成できる方法として広く活用されています。クエリからも作成できますが、テーブルからの方が簡易的です。
入力項目のフィールドの選択
テーブルからフォームを作成する方法はいくつかありますが、最も一般的で手軽にできる方法である「フォームウィザード」を紹介します。「テーブル/クエリ」欄に、ベースにしたいテーブルが入力されていることを確認してから、フォームに表示して入力したいフィールドを選択して、左側から右側の「選択したフィールド」欄に移していきます。
フォームのレイアウトの指定
フォームに表示したいフィールド項目を選択出来たら、次はフォームのレイアウトを指定する必要があります。前述した単票形式、表形式、データシート、帳票形式の四種類から選択をします。
レイアウトは、入力したい内容や必須項目の数など状況に応じて選択することをお勧めします。単純な入力画面デザインにしたい場合は単票形式が簡易でおすすめです。
フォームの名前の指定
フォームのレイアウトを選択したら、続いてはフォームの名前を設定することになります。フォームに設定する名前は、今後データを呼び出す際の名前になるので、判別しやすい名前にしましょう。
データ元のテーブルと関連付けたい場合は、テーブルのデータ名の前に「F」を付けるなどして分類すると後で見てわかりやすいかもしれません。いずれにしても自分でルール決めをして設定することが重要です。
テキストボックスの幅の調節
フォームの名前設定をしたら、続いてはフォームの表示内容を調整します。テキストボックスの幅調整もこれに含まれます。いくつかのやり方がありますが、簡単な方法としては画面を「レイアウトビュー」に切り替えるやり方が挙げられます。
フォーム内のテキスト入力箇所の幅を広げたりすることができます。マウス操作のみで手軽にかつ視覚的に調整することができます。随時調整後の表示状態を確認しながら調整ができて便利です。
フォームのタイトル部分を調整
フォームのレイアウトを調整し終わったら、続いてフォームのタイトル部分の調整をします。タイトルの背景部分の広さを調整したり、表記するタイトル自体を修正することができます。
先程設定したフォームデータの名称である保存した名前と必ずしも同じものにする必要はありません。フォームに表記されるタイトルは、入力者の目に留まる部分であるため、見やすく違和感のないようにしましょう。
自動入力項目を使用不可にする
フォームによる入力作業中に注意する必要があります。それは、自動入力項目を使用不可にすることです。例えば、住所入力の際に郵便番号を入力すれば自動的に住所がある程度表示されます。この設定を活かすため、住所欄に手入力されることを防ぐ目的で自動入力項目を手入力できないように設定ができます。
せっかく自動表記された内容に上書きで、誤った情報を記載されてしまうかもしれません。これを防ぐために、自動入力項目への上書き入力などは不可能という設定をすることができます。
フォームの確認方法
すべてのフォーム上の設定が終わったら、表記内容の確認をします。確認方法は、「デザイン」タブの中にある「フォームビュー」をクリックすれば可能です。作成したフォームが表示されます。各項目には、最初のレコードの内容が表示されています。
フォームを閲覧する方式として、「レイアウトビュー」「デザインビュー」「フォームビュー」の三種類の形式があります。作成時、確認時など使い分けて表示することが可能です。
Accessの空白からフォームを作成
ここまで、テーブルからフォームを作成する方法を紹介してきました。続いては、空白の状態からフォームを作成する方法について解説していきます。なれるまでは、ベースとなるテーブルからフォームを作成したほうが簡単ですが、慣れると空白から作って自分好みのデザインやレイアウトに詳細にこだわることのできる空白からの作成も魅力的です。
空白フォームをクリックする
コントロールやフォーマット的要素を持たない自分オリジナルのフォームを作ることのできるやり方ですが、なかなか慣れるまで難しい面があります。
空白からフォームを作成する手順としては、まずは「作成」 タブで「空白のフォーム」 をクリックします。空白のフォームがレイアウトビューで開き、「フィールドリスト」のウインドウが表示されます。
フィールドリストをクリックする
続いて、表示されたフィールドリストのウインドウで、フォームに表示するフィールドを含むテーブルを選択します。選択方法は、テーブルの横にあるプラス記号の部分をクリックするだけです。
ここでは、複数のテーブルを選択することができます。表示したいフィールドがたくさんある場合や、複数のテーブルにわたっている場合は、テーブルも複数選択する必要が出てきます。
フィールドの追加の方法
続いて、フォームに表示したいフィールドを追加していきます。その方法は、表示したいフィールドの部分でダブルクリックをするか、フォームの箇所までフィールドをドラッグアンドドロップでできます。一気に複数のフィールドを追加したい場合は、コントロールキーを押しながら複数のフィールドをドラッグすれば可能です。
「フォームレイアウトツール」タブのコントロールツールを利用して、フォームに表示したい項目を追加していきます。時刻やタイトル、ロゴなどを追加していくことができます。
Accessで分割フォームの作成方法
フォーム作成における基本的な方法を紹介しましたが、ここでは応用編として、分割フォームの作成方法を解説します。この分割フォームとは、データをデータベースビューとフォームビューの二種類で表示できるものです。
分割フォームのメリットは、両方の種類のフォームの利点を同時に活用して作業することができる点にあります。データベース部分でレコードを検索し、フォーム部分で検索したレコードの確認及び編集を行うことができます。
分割フォームをクリックする
分割フォームの作成方法は、ナビゲーションウィンドウで、目的のデータを含むテーブルまたはクエリをクリックして選択したあと、「作成」 タブにある「その他のフォーム」 をクリック、続いて「分割フォーム」 をクリックします。
分割フォームを作ってから、デザインの調整や変更を行なうことができます。通常のフォーム同様、テキストボックスの幅調整やタイトル背景部分の幅調整などが可能になっています。
Accessで複数のレコードを表示するフォームの作成方法
分割フォームに続き、Accessで複数のレコードを同時に表示するフォームの作成方法について解説をします。複数項目のフォームは、帳票フォームとも呼ばれます。複数のレコード情報を表示しながら、データシートの内容よりもカスタマイズしやすいフォームを使いたい場合に便利なフォームです。
この帳票フォームを作成するためには、複数項目ツールを利用する必要があります。作成自体は、他のフォーム作成手順と同様難しくありません。
フォームを表示するデータのあるテーブルかクエリを選択
まず、ナビゲーションウィンドウの中で、フォームに表示したいデータを含むテーブルまたはクエリをクリックします。データを含むテーブルあるいはクエリを選択する際には、フィールドを含んだテーブル・クエリを誤りなく選択しないと自分がほしいフィールドを表示することができなくなるので注意が必要です。
複数の項目をクリックする
次に、「作成」タブで「その他のフォーム」、「複数の項目」の順にクリックします。作成自体の手順はこれだけです。この手順でフォームを作成した後、レイアウトビューにフォームが表示されます。ここでは、フォーム上にデータを表示しながらデザインなどの変更をすることができます。
テキストボックスの幅の調整をする際も、実際に表示されているデータの幅や文字数を確認しながら調整をすることができるので、視覚的に確認しながら作業をすることができてとても便利です。
Accessでナビゲーションフォームの作成方法
複数のレコードを同時に表示するフォームの作成方法を紹介しましたが、続いてはナビゲーションフォームの作成方法について解説します。「ナビゲーションフォーム」とは、ナビゲーションのコントロールが含まれているフォームのことです。ナビゲーションコントロールを設定することで、様々なクエリやフォーム間の切り替えを便利にすることができます。
追加するデータベースを開く
ナビゲーションフォームを作成するには、まずは追加したいデータベースを開く必要があります。テーブルあるいはクエリを選択して開いておく必要があります。ナビゲーションフォームの表示に含めたい情報を持ったテーブルやクエリなどのデータベースを間違いなく選択するようにしましょう。
ナビゲーションをクリックする
次に、「作成]」タブの「フォーム」グループで「ナビゲーション」の箇所をクリックします。ナビゲーションフォームのスタイルを選択する画面になります。こうすることで、フォームにナビゲーションコントロールが追加されて、レイアウトビューでフォームを見ることができるようになります。
ナビゲーションフォームにレポートやフォームを追加するには、レイアウトビューにおいて、ナビゲーションウインドウから新規追加欄にレポートやフォームをドラッグするだけで可能です。続いて最上部にあるラベルの表記編集などを行ない、完成となります。
Accessのフォーム作成のコツ
ここまで、いろんな形式のフォーム作成について紹介をしてきましたが、慣れるまでやはり難しいと感じる方も多いかもしれません。続いて、フォーム作成のコツについて解説します。まだ作成方法が良くわからない、デザインの調整の仕方がわからない、テーブルやクエリを選択して効率よくフォームに展開したい場合など、分かりやすく解説します。
フォームウィザードの使い方
フォームウイザードを利用してフォームを作成する方法があります。この方法は、あらかじめ作成に有効なツールを用意してくれている機能で、初心者でも比較的簡単にフォームを作ることができるツールになっています。データのグループ化や並べ替えの定義設定に加え、テーブルやクエリを複数選択してフィールドを活用することができます。
「作成]」タブの「フォーム」グループで「フォームウイザード」を選択し、あとは、処理手順を追っていき、テーブルやクエリを選択したり、デザインの選択をしていくだけです。ここでは、様々なオプションが選択できるので、様々試してみてもいいかもしれません。
タブ付きのフォームの作成方法
続いて、タブ付きのフォーム作成の方法についてです。たくさんのコントロールを設定する際には、タブ付きのフォームにするとデザインが整理されて見やすくなります。タブコントロールツールを利用することで、フォームにタブを追加することができます。
上記手順は、すでにフォームが出来上がっていることを前提にしています。上記手順に移る前に、まずはフォームウイザードを使ってテーブルやクエリを選択し、フォーム作成まで行っておく必要があります。
フォームにWEB閲覧を追加する
次に、フォームにWEB閲覧を追加する方法です。Accessには、フォーム上にwebページを表示する機能があります。webブラウザコントロールというツールから処理することができます。ハイパーリンクの挿入などの処理をして、webページの表記が可能になります。
フォームに表示されているデータに基づいてURLが変化するような設定をすることもできます。該当するURLの要素を、フォーム上の適切なコントロールを参照する式に置き換えるという処理が必要になります。データの結果で表示されるwebページを変化させられるとても便利な機能です。
コントロールを個別に移動させる
最後に、コントロールを個別に移動させる方法を紹介します。新しいフォームを作成中、あるいはフォームの編集中でレイアウトビューを開いている状態では、「レイアウト」と呼ばれるガイドにテキストボックスなどのコントロールが配置されていて、デザイン上の調整を視覚的に行なうことができる状態になっています。
この状態においては、コントロールを個別に移動したり配置を調整することができます。処理方法としては、マウスでドラッグをするだけです。感覚的に配置換えを簡単にすることができて非常に便利です。
Access利用に適した場面と適さない場面
これまで、具体的なAccess上のフォーム作成方法を紹介してきましたが、ここではそもそもAccessを利用するのに適している状況か、そうでないかの判断をするポイントについて説明をします。Accessは多機能で大量のデータ管理をする際にとても役に立つツールですが、入力や編集上の規制が多いなどの面もあります。
企業業務に役立つとても便利なツールではありますが、すべての業態に適しているかといえば、一概にそのように言うことはできません。
顧客情報など大量のデータを扱う場合
顧客情報など大量のデータを扱う場合には、やはりAccessの利用には大きなメリットがあります。多くの従業員がデータ閲覧や編集にあたり、活用する機会がとても多いため、ユーザーの勝手でデータが想定外の編集を受けてしまうリスクを避けることができます。
営業活動において、大量の顧客データから条件に合致する顧客をピックアップするなどの処理も簡単に行なえるので、大規模な顧客情報を持つ企業においては、Accessを導入するメリットは大いにあります。
データ量が多くない場合
逆に、取り扱っているデータ量が多くない企業においてはどうでしょうか。操作上の制約が大きいAccessでは、細かい操作や編集は難しいです。全社員で共有してデータ管理をするほどのデータ量がない企業においては、逆にAccessを導入すると情報整理に手間がかかり、スムーズに情報抽出などがしにくくなってしまいます。
データ量が多くない企業においては、エクセルソフトなどを活用したほうが利便性が高く、充分にデータ管理ができるといえます。無条件にAccessを導入することを検討するのではなく、自社の状況を勘案して適切な選択をしましょう。
Accessのフォームはテーブル機能を使えば簡単に作れる
ここまで、Accessの機能について紹介してきましたが、いかがでしたでしょうか。テーブルやクエリからフォームを作成し、デザインの調整をする方法、白紙の状態から作成する方法、複数のテーブルやクエリをベースにしたフォーム作成などについて紹介してきました。
フォームは、割と自由にデザインを調整出来て、ユーザーの見やすさや利便性を重視した編成が可能です。使いやすいフォームを導入することでユーザー側の使いやすさも向上するので、ぜひ使いやすいフォームづくりを目指しましょう。