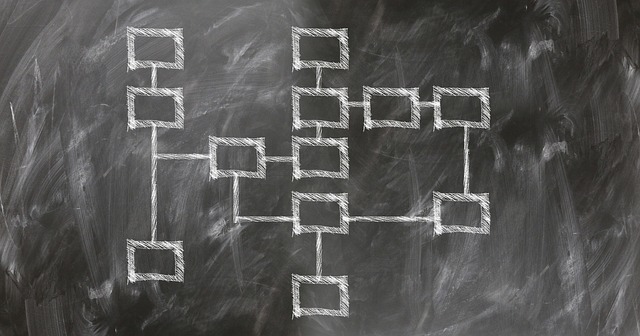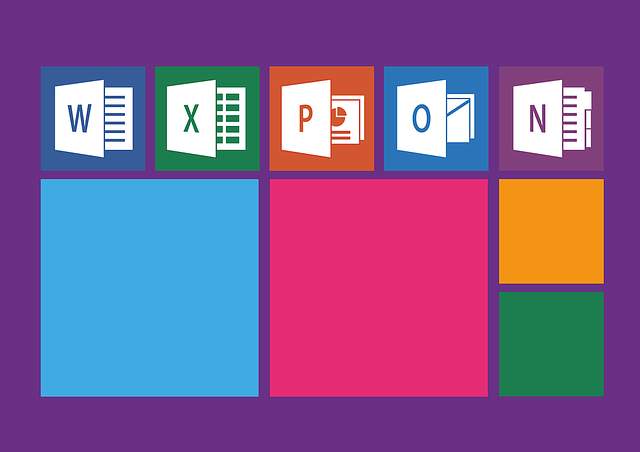エクセルでフローチャートを作成可能!
仕事をしている中で使う機会も多いエクセルは、様々な機能が搭載されています。そもそもエクセルとは、マイクロソフトによるオフィスソフトのうち「表計算ソフト」のことを指します。そのため、数値の計算をしたり、それをグラフなどに使って図式化することができます。
エクセルには様々な関数機能(計算するための式)やテンプレートが搭載されているため、使いこなせれば非常に便利なソフトです。
その一方でエクセルの機能が多様化しているために、実際はどのようにエクセルを使いこなせば良いのかがよくわからない人も少なくありません。そこで今回は、エクセルを使ったフローチャートの作成方法について解説していきます。
見やすいフローチャートの特徴
そもそもフローチャートとは、図形とコネクタ(直線)を用いながらプロセス(過程)を簡潔な形で視覚化するための図のことを指します。
つまり、複雑になりやすい様々な手順(プロセス)をわかりやすく説明するための図がフローチャートなので、見やすいフローチャートを作成するには①見やすさ、②わかりやすさを意識する必要があります。
見やすいフローチャートを作成するには、図形やコネクタ(直線)を上手く用いることも必要ですが、均等な配置をすることなども欠かせません。そこでまずは、エクセルでフローチャートを作るために必要な事前準備から説明します。
エクセルでのフローチャートの作成前の準備
いきなりエクセルでフローチャートを作成し始めてしまうと、テンプレートを使用していても、後になって様々な修正が必要になることがあります。そのため、実際にエクセルでフローチャートを作成するにあたってはその事前準備が重要になります。
エクセルでフローチャートを作成するための事前準備は3つです。それは、①グリッドの設定で列幅をそろえること、②枠線に合わせること、③ページレイアウト・テーマ設定をあらかじめ設定しておくこと、です。それぞれ詳しく解説していきます。
グリッドの設定で列幅をそろえる
エクセルでフローチャートを作成する前にしておくべき事前準備の1つ目は、「グリッドの設定で列幅をそろえること」です。日常からエクセルを使い慣れていない人にとっては、「グリッドの設定」や「列幅」など専門用語が多く感じられますが、これは見やすいフローチャート作成には欠かせない手順になります。
グリッドとは
まずは「グリッド」について解説します。「グリッド」というのは、エクセルを開いた際に表示されている格子状の灰色の線のことです。エクセルでは、このグリッド線「表示する」か「非表示にする」かを選択することができます。
グリッド線が表示されていないと、フローチャートを作成する際に、図形やコネクタ(直線)を均等に配置することが難しくなります。そのため、グリッド線が非表示になっている場合は、エクセル上部にあるタブ「表示」にある「枠線」にチェックを入れてグリッド線を表示させましょう。
グリッドを表示させたら列幅をそろえる
グリッド線を表示することができたら、次にセルの列幅をそろえます。エクセルを開くと、横に長い長方形のセルに設定されていますが、これを正方形のセルになるように列幅を調整します。行の高さと列幅をそろえて正方形のセルにしておくことで、フローチャート作成時に使う図形やコネクタ(直線)をより均等に配置することができます。
セルを正方形にそろえるにはまず、エクセルのシート全ての列幅を選択します。エクセルシート全ての列を選択するには、「セルA」と「セル1」の間にある三角マークをクリックします。すると、全てのセル(列)を選択することができます。
全てのセルを選択したら、セルの横幅(列幅)を「幅:2.14(20ピクセル)」になるまでドラッグします。行の高さに合わせるようにします。慣れないうちは大変な作業かもしれませんが、この作業は忘れずに行います。
枠線に合わせる
次に、「枠線に合わせる」設定をします。これにはまず、何かしらの図形を追加する必要があります。図形を追加すると、エクセル上部タブに「描画ツール」が現れます。なお、図形を追加するには、タブ「挿入」から「図形」を選択します。
「描画ツール」のタブ「書式」をクリックすると、「配置」というコマンドがあります。このコマンド「配置」をクリックすると、様々な配置合わせを選択することができますが、そのうち「枠線に合わせる(図形に合わせる)」を選択します。
「枠線に合わせる(図形に位置を合わせる)」に設定しておくことで、フローチャートを作成する際に、近くの図形の縁に合わせて図形やコネクタ(直線)を配置することができます。
テーマ設定で行の高さなどが変わることに注意する
最後に注意しなければならないのが「テーマ設定」です。タブ「ページレイアウト」をクリックすると、余白や印刷の向き、用紙サイズを設定したり、テーマを設定したりすることができます。
テーマを変更すると、そのテーマに合わせて行の高さや列幅なども変更されます。フローチャートを全て作成し終えた後にテーマやページレイアウトを変更してしまうと、印刷する際に予定していたページ内でフローチャートが収まらなくなったり、うまく表示されなくなったりするので注意が必要です。
エクセルでのフローチャートの作成方法
エクセルでフローチャートを作成するための事前準備が終わったら、早速エクセルを使って実際にフローチャートを作成していきます。フローチャートの作成には「図形」と「コネクタ(直線)」が必要になるので、それぞれエクセルシートに追加していきます。
事前準備を終えてエクセルでフローチャートを作成する手順を簡単に説明すると、①図形を挿入する、②テキストを入力する、③コネクタでつなげる、の3ステップです。それぞれ詳しく解説します。
図形を挿入する
エクセルでフローチャートを作成する際にはまず、「図形」を挿入します。「図形」を追加するには、エクセル上部タブ「挿入」の「図形」を選択します。
「図形」をクリックして下の方へスクロールすると、「フローチャート」という図形が出てきます。ここから、適した図形を選択して挿入します。なお、コネクタ(直線)は図形の挿入が全て終わってからの挿入で問題ありません。図形の挿入が終わったら、図形にテキストを書き込みます。
テキストの書き込み
図形を追加することができたら、テキストを書き込んでいきます。図形にテキストを書き込むには、追加した図形を右クリックし、「テキストの編集」をクリックします。すると、図形の中にカーソルが現れて点滅します。あとはテキストを入力していきます。
この際、事前に図形内の書式の設定をしていない場合、図形の左上部にテキストが表示されます。テキストを図形の中央部分に表示したい場合は、図形内の書式設定が必要になります。
図形内のテキストの書式設定
フローチャートで使用する図形に表示されるテキストの書式設定を行う場合は、まずその図形を右クリックします。右クリックして表示されたメニュー内にある「図形の書式設定」をさらにクリックすると、図形内のテキストの書式設定を行うことができます。
「図形の書式設定」をクリックした後、「文字のオプション(テキストボックス)」を選択すると、その図形内のテキストの書式設定を変更することができます。図形の中央にテキストを表示させる場合は、「垂直方向の配置」を「中心」にします。なお、図形やテキストの色・線などを変更したい場合も、この「図形の書式設定」から行います。
図形をコネクタでつなぐ
図形挿入とテキスト入力が終わったら、最後に図形同士をコネクタ(直線)でつなぎます。コネクタ(直線)は、先ほど挿入した図形と同じように、エクセル上部タブ「挿入」を選択し、「図形」の「コネクタ」から直線を選択することで追加することができます。
コネクタ(直線)で図形をつなげるにはまず、テキストを入力した図形同士を3マス分ほど離した位置に置きます。その後、エクセル上部タブ「挿入」の「図形」の「コネクタ」から「直線」を選択した状態でコネクタでつなげたい図形の一方にカーソルを合わせると、上下左右に小さな丸が現れます。その丸をクリックすると、コネクタ(直線)が追加されます。
コネクタの書式設定
なお、追加されたコネクタ(直線)の方向や長さを変更したい場合は、コネクタ(直線)の一端をクリック・ドラッグします。
色や太さなどを変更する場合は、図形と同じようにコネクタ(直線)を右クリックし、「図形の書式設定」で変更します。
エクセルでフローチャートを効率的に作成する方法
ここまでエクセルを使ったフローチャートの基本的な作成方法を解説してきました。エクセルでのフローチャート作成は、慣れるまで時間がかかる作業です。そのため可能であれば短い時間で効率よくフローチャートを作成したいという人も多いでしょう。
そこでここでは、エクセルでフローチャートを効率的に作成するための方法を解説していきます。作成の際に覚えておきたいちょっとしたコツやテンプレートを活用することで、より短時間でのフローチャート作成が可能になります。
今回は、①コピー&ペーストの活用、②Ctrlキーの活用、③テンプレートの活用を解説していきます。
同じ図形はコピー・ペースト
効率的なフローチャート作成のコツの1つ目は、「同じ図形のコピー&ペースト」です。フローチャートではたくさんの図形を活用して作成します。つまり、新しい図形を随時作成する必要があるのですが、毎回新しい図形をゼロから作成すると、図形の大きさや色をそろえる手間がかかります。
そこで、同じ図形を作成したい場合には、すでに作成してある図形をコピー&ペーストすることが効率的かつ見やすいフローチャート作成には欠かせません。
コピー・ペーストのショートカットキー
パソコンには様々なショートカットキーが存在していますが、コピー&ペーストはショートカットキーを活用することでより効率的に行うことが可能です。コピーは「Ctrl」+「c」、ペーストは「Ctrl」+「v」で行うことができます。(Macは「Ctrl」ではなく「Command」になります。)
Ctrlキー+配置ボタンを有効活用
このように、同じ図形をコピー&ペーストすることで効率的にフローチャートを作成することができますが、実は、Ctrlキーはコピー&ペースト以外にも活用することができます。効率的なフローチャート作成のコツの2つ目は、Ctrlキーの有効活用です。
例えばいくつかの図形の配置をそろえたい場合にCtrlキーを活用します。Ctrlキーを押しながらそろえたい図形をクリックして選択し、「描画ツール」のタブ「書式」の「配置」を使うと、選択したすべての図形の配置をそろえることができます。
また、複数の図形を一緒に移動させたりコピーしたりする場合、あらかじめ図形をグループ化すると便利です。図形のグループ化には、Ctrlキーを押しながら複数の図形をクリックし、すべての図形をクリックし終えたら右クリックをして「グループ化」を選択します。
組織図はSmartArtのテンプレートを利用
より効率的に、かつ見やすくエクセルでフローチャートを作成したい場合に活用できるのが「SmartArt」のテンプレートです。SmartArtのテンプレートでは、エクセルでよく利用される図形パターンのテンプレートがあらかじめ準備されています。そのため、フローチャート作成に必要な図形を全て自分で作成する手間がかかりません。
SmartArtのテンプレートを使うには、エクセル上部タブ「挿入」から選択します。SmartArtを選択すると、「リスト」や「手順」「階層構造」など様々な図形のテンプレートが準備されており、その中から適したテンプレートを選んで使います。
自分が作成したいものと近い図形テンプレートを選択し、テキスト入力や、図の色や枠線等の変更を加えれば簡単に作成することが可能です。より速く、簡単にフローチャートを作成したい場合は、SmartArtのテンプレートの活用をおすすめします。
エクセルでLucidchartの図をインポートする方法
ここまでエクセルを使ったフローチャートの作成方法を解説してきました。初めから全てを自分で作成せずとも、テンプレートなどを活用することでより効率的にフローチャートを作成できるコツもご紹介しました。
エクセル以外のテンプレートを使ってフローチャートを作りたい、より自由度の高いフローチャートを作りたいという人におすすめなのが、「LucidChart」というフローチャート作成ソフトです。これは、ソフトを購入する必要がなく、オンラインでフローチャートを作成し、無料でインポートすることができます。
Lucidchartで作成した図を選択
Lucidchartを利用するには、まずLucidchartアカウントを登録する必要があります。登録が完了すると、場所を選ばずどこでもLucidchartを作成することができます。
Lucidchartを使ってフローチャートを作成するには、①テンプレートライブラリから既存のフローチャートテンプレートを選択する、または②空白のキャンバスに作成する必要があります。
文章からフローチャートを選択
Lucidchartでフローチャートの作成が終わったら、作成したフローチャートをエクセルに挿入します。エクセル上部タブ「挿入」から「アドイン」を開き、Lucidchartを選択します。文章からフローチャートを選択すれば、エクセルにLucidchartのフローチャートが挿入されます。
エクセルでフローチャートを印刷する方法
最後に、エクセルで作成したフローチャートを印刷する方法を解説します。文書作成ソフトであるワードとは異なり、エクセルで作成した文章やデータを印刷する際には、余白や印刷範囲の指定など注意しなければならない点があります。今回は、エクセルから印刷する際に注意すべき点を踏まえながら、実際に印刷する手順を解説していきます。
すべての図形が入る範囲を選択
まず、エクセルで作成したフローチャート全体を印刷したい場合、すべての図形(フローチャート)が入るようにセルの範囲をドラッグして選択します。選択できたら、タブ「ファイル」の「印刷」をクリックします。ここでそのまますぐ印刷すると、必要以上の範囲が印刷されることがあります。
そのため、印刷範囲のセルを選択したら、次の2つの印刷設定を変更します。それは、「印刷範囲」と「拡大縮小」です。
タブ「ファイル」の「印刷」をクリックしたら、「設定」部分からまず「印刷範囲」を指定します。印刷範囲は「作業中のシートを印刷」から「選択した部分を印刷」に変更します。次に、印刷が複数ページにまたがないように、「設定」下部にある「拡大縮小なし」を「シートを1ページに印刷」に変更します。
中央に寄せたいときは余白を調整
「印刷範囲」と「拡大縮小」以外に、エクセルでの印刷で注意しなければならないのが「余白」です。エクセルでは通常、左上に寄った印刷がされる設定になっています。そのため、中央に寄せて印刷したい場合は、余白の調整が必要になります。
余白の調整方法は、エクセル上部タブ「ページレイアウト」から行いますが、先ほど解説したタブ「ファイル」の「印刷」の「設定」の中にある「標準の余白」をクリックしても余白設定を変更することができます。
ここではタブ「ページレイアウト」から印刷時の余白を設定する方法を解説します。タブ「ページレイアウト」を選択し、「余白」をクリックすると、印刷時の余白設定をすることができます。中央に寄せたい場合は、「ページ中央」の「水平」と「垂直」にチェックを入れます。
Macでエクセルを使ってフローチャートを作成する場合
エクセルは、マイクロソフトのオフィスソフトなので、Macコンピューターでは初期機能として搭載されていません。しかし近年では、Macを使っているユーザーも増えています。つまりMacにはエクセルやワードといったマイクロソフトのオフィスソフトに代わるオフィスソフトを別途導入する必要があります。
ここでは、Macユーザーがエクセルを使いたい時に知っておくべき、無料でエクセル(またはそれに準ずる表計算ソフト)を使う方法を解説します。
オンライン版エクセルを活用する
通常、Macコンピューターでエクセルやワードといったマイクロソフトのオフィスソフトを導入するには、2〜3万円ほどかかる有料オフィスソフトを購入しなければなりません。
安価な値段ではないからこそ、無料で導入したいという人も少なくないでしょう。そこで活用したいのがオンライン版のエクセルです。
マイクロソフトアカウントを保有していれば、オンライン上でエクセルを使うことができます。もちろん、手元にあるエクセルファイルを読み込んだり、編集したりすることもできます。注意しなければならないのは、この場合のエクセルはオフラインでは活用できないという点です。
アップルのオフィスソフトを活用する
オフラインでもエクセルを使いたいという人におすすめなのが、アップル純正のオフィスソフトである「Numbers(ナンバーズ)」です。これは、マイクロソフトでいう「エクセル」に当たる、表計算ソフトです。
エクセルとの完全互換性はないため、Numbers(ナンバーズ)で作成したファイルをエクセルで開くと文字化けしたりすることもありますが、簡単なデータやり取りであればNumbers(ナンバーズ)でも十分でしょう。
フリーソフトや有料版オフィスの短期間利用も
エクセルやNumbers(ナンバーズ)以外にも、無料で使えるオフィスソフトが存在しています。Numbers(ナンバーズ)に比べるとエクセルとの互換性が高いものもあります。
また、有料で販売されているマイクロソフトオフィスを短期間だけ有料で利用するのも1つの方法です。常時仕事で使うのではない場合、必要なタイミングだけ導入すればコストも抑えることができます。
エクセルのフローチャートはページ設定で簡単に作成可能!
今回は、表計算ソフト「エクセル」を活用してフローチャートを作成する方法を解説してきました。慣れないうちはエクセルを使いこなしてフローチャートを作成することに高いハードルを感じるかもしれません。
ですが、手順さえ守れば、エクセルを使って簡単にフローチャートを作成することが可能です。ぜひ、この作成手順をを参考に、エクセルでフローチャートを作成してみましょう。