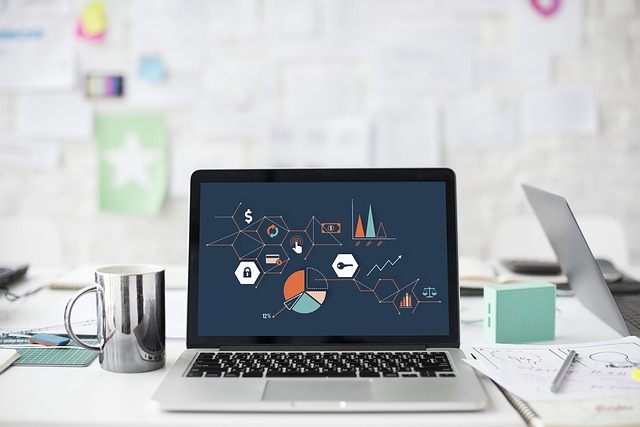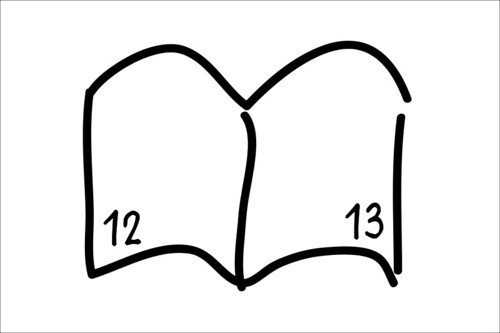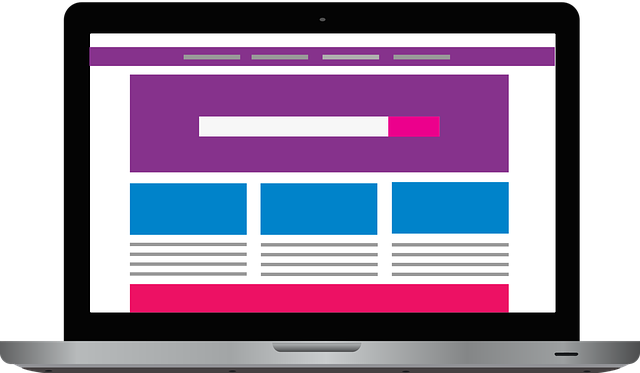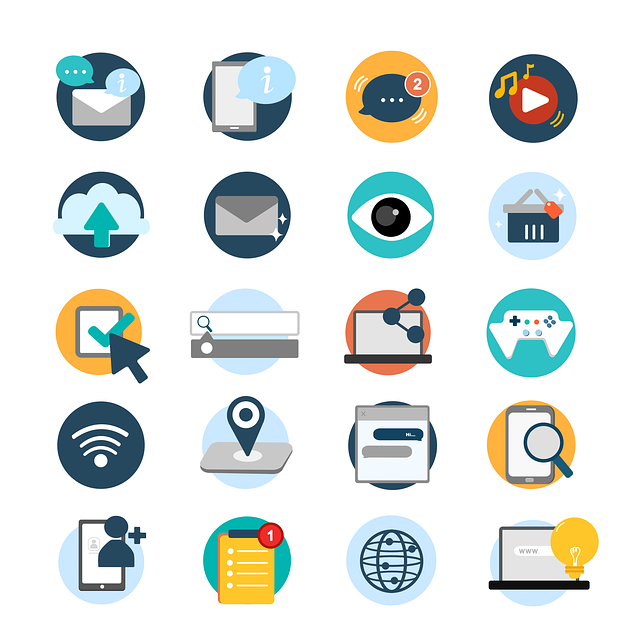スライドマスターとは?
みなさんPowerPointのスライドマスターという機能をご存知ですか?「PowerPointは使うけれど、スライドマスター機能は知らない」そんな声が聞こえてきそうです。実際PowerPointにおいてスライドマスター機能を知らなくても、立派な資料を作成することは可能でしょう。
ですがスライドマスターとはPowerPointというソフトにおける「編集・加工の要になるデバイス」ですので、PowerPointの汎用性を高めるためにぜひ覚えて活用したいものです。
ではそのスライドマスターという機能(デバイス)の概要を軽くご紹介しましょう。資料(スライド)を作成する際、テーマに合わせたタイトル・箇条書きの文章・社名などをユーザーが入力する部分(プレースホルダー)の書式が自動的に設定されています。この書式の管理者がスライドマスターとなります。今回はスライドマスターについて紹介します。
同じ編集作業をしたい時に便利
PowerPointにおいてスライドマスターというデバイスを使用しなくても、資料は作成出来ます。ですが複数枚の資料を作成する際、一つ一つの「レイアウト」や「書式設定」をしていては非効率ですし、タイムロスです。
そしてテキストボックスを他のページに何度もコピー・ペーストするような同じ編集作業をしていると、どうしてもミスやばらつきなどのヒューマンエラーが生じてしまいます。
そこでスライドマスターというデバイスを使えば、複数のスライドに対して「レイアウト」や「書式設定」、「ロゴや画像の貼り付け」などを一括設定・編集してくれるのです。これによってコピー・ペーストの煩わしい手間が省けます。
ユーザーの頭脳や技術が必要の無い「設定・編集」作業です。せっかくPowerPointに内蔵されているデバイスですので、どんどんスライドマスターに任せて楽をしましょう。
スライドマスターの使い方
ではスライドマスター機能(デバイス)の使い方の概要についてご紹介していきます。PowerPointを立ち上げた場合の初期画面の構成は、画面左側(スライドのサムネイル)に、一つのスライドだけが表示されます。この状態ではスライドマスター機能を使うことが出来ません。
そこでスライドマスターをワンクリックで呼び込みます。すると画面左側(スライドのサムネイル)に大きいスライドが1個、そしてその下に小さいスライドが11個表示されます。この状態でやっとスライドマスター機能を使用することが出来ます。
スライドマスターはレイアウトの親
スライドマスターを起動後、画面左側(スライドのサムネイル)に複数のスライドが表示されますが、スライドマスターは一番上の大きなスライドです。そしてそれに付随している11種類の小さなスライド達が「レイアウト」になります。
スライドマスターの役割は複数のレイアウトを司るリーダー的存在です。つまりスライドマスターが「レイアウトの親」になります。
つまりレイアウトの親(スライドマスター)に「レイアウトの設定・編集」をすれば、直ちにレイアウトの子供たち(11種類のレイアウト)が、それを受け継ぐというイメージでしょう。
全てのレイアウトに対して同じ編集が出来る
テーマの基軸である「フォント」「配色パターン」「書式」などは、複数のレイアウト達にとって一貫性が求められます。スライドマスターの機能(デバイス)を使えば、複数のスライドに対して一括設定・編集することが出来ると先述しました。
スライドマスターの機能(デバイス)を使ったことで複数のスライドに連動し、一括設定・編集されたものは、テクノロジー特有の処理能力で「寸分の狂いもなく・同じ状態で・同じ場所に」設定・編集してくれます。
スライドマスターというデバイスを使わなかったとしても、長い時間と労力を費やせば、人間にも似たような結果を出せるでしょう。ですがスライドマスターの使い方をマスターすれば、より高度で緻密な結果を出せます。
11種類のスライドの各名称
11種類のレイアウトには各名称がついており、上から「2.タイトルスライド(表紙)」「3.タイトルとコンテンツ」「4.セクション見出し」「5.二つのコンテンツ」「6.比較」「7.タイトルのみ」「8.白紙」「9.タイトル付きのコンテンツ」「10.タイトル付きの図」「11.タイトルと縦書きテキスト」「12.タイトルと横書きテキスト」という構成になります。
PowerPointでのスライドマスターの使い方手順
次にPowerPointでのスライドマスターの使い方について、順を追って紹介していきます。冒頭で「スライドマスターは編集・設定の要になるデバイス」、そして文中で「スライドマスターはレイアウトの親」であることをご紹介しましたが、この手順を進むことによって納得されるはずです。
スライドマスターの使い方はとてもシンプルなデバイスですので、ぜひPowerPointを起動しながら実際にスライドマスターに触れ、そしてスライドマスターの使い方が数回のクリックで済むということも含め、そのデバイスの実力を体験してみてはいかがでしょうか?
まずはテーマに合ったデザインを設定
PowerPointを起動したら、まずはじめにテーマを設定しましょう。「メニューバー」から「デザイン」ボタンをクリック、するとデザインリボン内に、あらかじめ決められたデザイン画のサムネイル一覧が表示されます。その中からユーザーのテーマに合ったデザインを設定しましょう。
使い方手順①スライドマスターの起動
スライドマスターの起動手順は「メニューバー」から「表示」ボタンをクリックします。そして「スライドマスター」ボタンをクリックすると、画面左側(スライドのサムネイル)の一番上に「1.スライドマスター」が表示されます。そしてスライドマスターに対して、まるでフローチャートのようにぶら下がる、各役割を持った11個のレイアウトも表示されます。
この11個のレイアウトいずれかにマウスポインタを合わせてみて下さい。すると11個に各名称が表示されます。たとえば1番上の大きなスライドマスターの下にある、2番目のレイアウトが「2.タイトルスライド(表紙)」になります。
使い方手順②一番上の大きなスライドを選択
画面左側(スライドのサムネイル)の一番上に在中する大きなスライドマスターを選択する使い方は、画面左側(スライドのサムネイル)にマウスポインタを合わせタップします。すると画面中央の大きな領域(スライドペイン)にスライドマスターが表示されます。
この画面中央の大きな領域(スライドペイン)とは、ユーザーがスライドをイメージ通りに設定・編集・加工・文字入力することが可能な領域になります。
使い方手順③スライドマスターで編集したい場所を選択
まずスライドマスターを編集する使い方です。スライドマスターを編集すると、複数のレイアウトの書式も連動して一括編集することが出来ます。
それを確認するために、まず試しにどれか一つのプレースホルダーの、図形の配色パターンを変更してみてください。すると画面左側(スライドのサムネイル)3番目以降のレイアウト達が同時に一括変更されます。
ちなみに画面左側(スライドのサムネイル)スライドマスターの下にある、2番目のレイアウトは「2.タイトルスライド(表紙)」ですので、スライドマスターで変更して反映されるのは、文字の書式やフォントのみになります。
「2.タイトルスライド(表紙)」は、プレゼンなどの資料において1枚しか存在しないものです。ですので「2.タイトルスライド(表紙)」の編集・加工は、他のスライドと違い個別の処理を施します。
使い方手順④変更によってレイアウトに反映
次に「スライドマスターの設定を変更することによって各レイアウトに反映させる使い方」を試してみましょう。どれか一つのプレイスホルダーにカーソルを合わせ右クリック、ボックス内の「オブジェクトの書式設定」を選択してください。
「テキストのオプション」で、試しに文字の色を変更してみてください。するとスライドマスターの下にある全てのテキストの文字の色が連動して一括変更になることが分かります。
この一連の流れを実感すれば、「各機能(デバイス)を数クリックすれば、プロ並みの資料を作成出来る」ということを、PowerPointを開発したMicrosoft社が推奨するのがうなずけます。
表紙をカウントせず2枚目を1ページにする設定
PowerPointで資料(スライド)を作成する場合、表紙にはページ番号を表示しないのがデフォルトなのではないでしょうか?そして表紙を1ページとカウントせず、2枚目から1ページと表示したいものです。
ですがPowerPointのデフォルト値(既定値)においては、「2.タイトルスライド(表紙)」もページ番号にカウントされていますし、ページ番号が非表示の状態です。
タイトルスライドにページ番号を表示しない
PowerPointのデフォルト値(既定値)をスライドマスターで変更し、「2.タイトルスライド(表紙)」をカウントせず、2枚目を1ページにする方法があります。
これは2段階の設定になり、概要は「スライド開始番号をゼロからにすることで、「2.タイトルスライド(表紙)」を「0」ページにする設定」と、「2.タイトルスライド(表紙)」の「0」ページを非表示にする設定と、他のスライドはページ番号を表示させる設定」になります。
「2.タイトルスライド(表紙)」を「0」ページに設定するのは、資料を作る際においてとても重要な作業です。ではその使い方の手順をご紹介していきます。
手順①
まずは「2.タイトルスライド(表紙)」のページ番号を「0」に設定しましょう。これによって表紙以降のスライドのページ番号が「1」から始まります。その使い方の手順として、まずは画面中央の大きな領域(スライドペイン)にスライドマスターを表示させましょう。
そして次に「メニューバー」から「デザイン」タブをクリック、次にユーザー設定リボン内にある「スライドのサイズ」タブをクリックします。
手順②
「スライドのサイズ」をクリックしたことで「スライドのサイズ」というテキストボックスが表示されます。スライドのサイズを「ユーザー設定」にします。
(ここで注意したいのが、バージョンにより「デザイン」タブをクリック後、「ページ設定」というタブをクリック、「ページ」設定というテキストボックスが表示されます。ですが次の流れは同様の手順になります。)
手順③
そして「スライド開始番号」を「1」から「0」に直し、「OKボタン」を押します。これによってタイトルスライド(表紙)のページ番号が「0」に設定されました。この設定後の「2.タイトルスライド(表紙)」には、ページ番号が「0」と表示されている状態です。これは画面左側(スライドのサムネイル)で確認できます。
手順④
では次に「2.タイトルスライド(表紙)」の「0」ページを非表示にし、他のスライドのページ番号を表示させる設定です。まず画面中央の大きな領域(スライドペイン)にスライドマスターを表示しましょう。使い方の手順は「メニューバー」から「挿入」タブをクリック、「ヘッダーとフッター」タブをクリックします。
手順⑤
「ページ番号」と「タイトルスライドに表示しない」のボックスにそれぞれチェックマークを入れ、「すべてに適用ボタン」を押して完了です。これにより「2.タイトルスライド(表紙)」の「0」ページが非表示となり、2枚目のスライドからページ番号が「1」から表示されます。ちなみに「適用ボタン」は、そのテキストのみに適用するというボタンです。
スライドマスターでは図形や画像も同じものが表示!
先述した通り、PowerPointにおいてテーマの基軸である「フォント」「配色パターン0」「書式」などは、スライドマスターで設定を変更すると、他のレイアウトにも反映されます。では「図形」や「画像」といったロゴなどはどうでしょうか?この場合においてもスライドマスターを編集すれば、一つ一つコピー・ペーストする必要はありません。
スライドマスターにロゴ等を配置したい場合
スライドマスターにロゴ等を配置する場合の使い方ですが、まず画面左側(スライドのサムネイル)から一番上のスライドマスターをタップし、画面中央の大きな領域(スライドペイン)にスライドマスターを呼び込みます。そしてユーザーが使用したい「図形」や「画像」をマウスでドラッグし、スライドマスターに張り付けてください。
この方法で簡単にロゴ等を挿入出来ますが、ロゴの編集・削除はスライドマスターでしか出来ません。もし1つのスライドだけロゴが必要無いといった場合は、新たにスライドマスターを設定しなければならないことに注意してください。
簡単にロゴ等を挿入できる
先述した方法によってタイトルスライド(表紙)以外のスライドに、全く同じ「図形」や「画像」などのロゴが反映します。では例としてPCに保存しているピクチャを、スライドマスターに張り付けてみましょう。
まず画面中央の領域(スライドペイン)にスライドマスターを表示します。ここで「メニューバー」から「挿入」をクリック、「図」をクリックします。すると「図の挿入」のダイアログボックスが表示されるので、ファイルの場所を「PC」、次に「ピクチャ」を開きます。
そして張り付けたい図を選択して「開くボタン」を押して完了です。画面左側(スライドのサムネイル)を確認すると、「タイトルスライド」以外全てのレイアウトに一括貼り付けになっていることが分かります。
PowerPoint編集がラクになるコツ
PowerPoint編集が楽になるためのコツとは?それはまずスライドマスターでの工程を「全体的なレイアウト」「レイアウトの詳細設定」「コンテンツを入力」と3つに分離させ、手順を追って作業していくというルーティンを守ることです。
それによって各工程に集中し、作業効率が格段にアップにつながります。では次に分離させた手順を、具体的にご紹介していきます。
①スライドマスターでレイアウト共通の設定
まずはじめにスライドマスターで、各レイアウト共通の全体的な設定をおこないましょう。スライドマスターで設定するプレースホルダーは5つに分かれ、「タイトル(マスタータイトル)」「テキスト(マスターテキスト)」「日付」「フッター」「ページ番号」に分かれます。
そしてこの5つのプレースホルダーを「レイアウトの装飾・加工や書式設定」をしたり、「使用するか?省くか?」をユーザーが決定します。
全体的なレイアウトを作る
スライドマスターで全体的なレイアウトを作る作業は、ユーザー好みのイメージテーマを確定する基本の作業になります。まずはテーマの基軸である「フォント」「配色パターン」「書式」などを、各プレースホルダー別に調整をしていきましょう。
「タイトル(マスタータイトル)」と「マスターテキスト」については、各プレースホルダーにおけるフォント等のデフォルト値(既定値)を、ユーザーの設定に変更しましょう。
「日付」や「ページ番号」も同様の変更(デリートも可能です)をし、「フッター」は社名やスライドのタイトルなど、サブタイトル的なフッター領域を決定しましょう。
②さらに必要なレイアウトを追加作成
さらに必要なレイアウトをスライドマスターで追加作成してみましょう。まずテキストを追加する手順は、「メニューバー」から「追加」をタップ、「テキストボックス」を選択します。
そして画面中央の大きな領域(スライドペイン)マスターテキスト上の余白にオンマウス、右クリックしながら大きさ・幅を調整してください。これでユーザーが新たに作成したテキストの完成です。
必要な分だけ追加していこう!
ここで再度スライドマスターに「タイトル(マスタータイトル)」や「マスターテキスト」の大きさ・幅のデフォルト値(既定値)を変更すれば、ユーザーが必要な分だけテキストを追加することが出来ます。
このテキストの追加をする際は、まず1つのテキストボックスの書式設定などを完成し、追加したい分だけコピー・ペーストすれば効率アップにつながります。
③レイアウト適用後コンテンツを入力
スライドマスターで全体的なレイアウトを適用したら、レイアウトにコンテンツ(文章)を入力していきましょう。まずはプレースホルダー内をタップ、各カテゴリー別にタイトルや文章を入力します。
その際文章を箇条書きにしたい場合は「Enterキー」、箇条書きにしたくない場合は「Shift+Enterキー」を押します。入力を終了する場合は、プレースホルダー以外の場所をタップすれば完了です。
作業を効率良く進めて行こう
最初から箇条書きにしない文章を作成する場合は、そのプレースホルダーを選択し「メニューバー」の「ホーム」にある「箇条書きボタン」をタップ、「なし」を選択しましょう。または入力前に「BackSpaceキー」を押すことで箇条書きが解除されます。
ほかにもプレースホルダーの枠に応じて文字が小さくなる自動調整機能を、自動調整オプションボタンで調整したり、PowerPointのデフォルト値(既定値)をユーザーがどんどん変更しくことで、作業効率よく進めていくことが出来ます。
スライドマスターの使い方を理解して編集を楽にしよう!
スライドマスターの編集や設定の使い方・役割を理解しておけば、PowerPointの作業効率において、最大の威力を発揮してくれるでしょう。ExcelやWordなどは頻繁に使用しますが、PowerPointにおいてはスライドマスターの使い方などの基礎知識を得る機会の少ないソフトです。現にスライドマスターを使用しなくても、立派なスライドは完成します。
ですがPowerPointにおけるスライドマスターの使い方をマスターすることで、必ずPowerPoint汎用性が高まります。
スライドマスターという機能(デバイス)によって編集を楽にして時間短縮を図るメリットや、資料に一貫性を求められるという「インテリジェンスなテクノロジー特有の処理能力」を駆使して、ぜひ今後のプレゼン資料などを作成する際の編集にお役立てください。