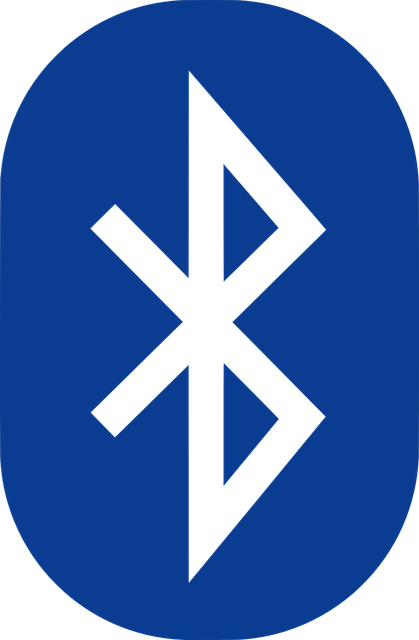AirDropとは?
iPhone・MacBookなどApple製品に搭載されている「AirDrop」という機能をご存じでしょうか?知っている方や、見たことはあるけどAirDropを利用したことはないという方も多いのではないでしょうか。
そんな方のためにもAirDropの便利な機能や使い方、仕組みなどについてたくさんご紹介します。ぜひApple製品を使用中であれば、Apple製品のユーザー同士でAirDropを便利に活用して、今まで以上に上手に使いこなしてみましょう。
AirDropの対応モデル
まずはApple製品でもAirDropに対応していないモデルもあります。AirDropに対応しているモデルは次のモデルになりますので、自分の持っているデバイスに対応しているか確認してみましょう。
iOS7以降のiPhone(5以上)、iPad(第4世代以降)、iPod touch(第5世代以降)、OS X Yosemite(10.10)以降のMac(MacBook、MacBook Pro、MacBook Air、iMac、iMac Pro、Mac mini、Mac Pro)
iPhoneやMacにも対応!
AirDropはiPhoneだけではなく、Macにも対応しています。プライベートではApple製品を使っていないという方でも、仕事のパソコンやスマートフォンはApple製品を使用しているという方も多いのではないでしょうか。
Apple製品のユーザー同士であれば簡単に共有することができるAirDropはとても便利な機能なので、使い方を覚えていて損はありません。今まで使ったことがなかったという方も、これを機に使い方を知ってみてはいかがでしょうか。
AirDropのメリット
AirDropはプライベートでもビジネスでも様々なシーンで、仕事の効率をアップさせてくれる便利な機能です。
Apple製品のユーザー同士で情報の共有ができたり、面倒なケーブルでの接続が不要だったり、高速送信できたりなど、使い方が分かっていれば時間を短縮することができ仕事もスムーズにこなすことが可能です。
上手に使いこなすためにも、AirDropの便利なメリットをご紹介します。明日からでもすぐに活用できるように、しっかり便利な機能を知って使い方を覚えておきましょう。
1.情報共有が簡単
今では様々なSNSを使って写真をお友達と共有したりすることは、ごく普通なことになりました。ただそのようなサービスを使うと画質が落ちてしまうというデメリットもあります。
しかしAirDropであればその画質をそのまま落とさずに、共有が可能なのです。せっかく綺麗に撮った写真も画質が落ちてしまうと残念です。そんなときはAirDropを使って綺麗な画質のまま共有しましょう。
safariで閲覧中のサイトの共有や、地図情報の共有も可能です。そうすることによって同時に位置情報を把握することも可能となります。
2.ケーブル接続がいらない
AirDropはWi-FiやBluetoothを介して使用するため、ケーブルなどの面倒な配線は一切必要ありません。Wi-Fiが使用できない屋外などでもBluetoothが使用可能ということもあって、どこでもとても便利に使うことができるのはとても魅力です。
ひと昔前までは当たり前だったケーブルも、今では必要もなくなりすっきり使えるというのはとても魅力的です。そしてWi-FiがなくともBluetoothで使用可能ですので場所を選ばず使えるのは最大のメリットといってもいいでしょう。
3.高速送信
Wi-FiやBluetoothを使ってデータを送るとなると、ちょっと重くなったりしないかなと思うかもしれませんが、AirDropならそんな心配も不要です。
そもそもAirDropが使用できる機種は、従来よりも省電力化されており「Bluetooth4.0」や「Bluetooth3.0+HS」という高速通信を利用できるのです。そしてどちらを使っても高速送信することが可能です。
送信中に重くなってイライラしたりするといったこともなくなり、とても快適にデータを送信することができる大変便利な機能なのです。
4.AirDrop対応アプリもある
おすすめのアプリをAirDrop使って、みんなに紹介する機能もあります。iPhoneデビューした友人などに、自分が使っているおすすめのアプリを簡単に紹介することができます。
わざわざ名前を打ち込んだり、誤ったアプリを教えてしまったりといったトラブルも避けることができます。それ以外にもビジネスでも効率よく使うことが可能です。ビジネスの相手がそのアプリを持っていなくても、閲覧可能に変換してくれるので簡単に共有することができます。
プライベートでもビジネスでもおすすめのアプリや、使い勝手の良いアプリを相手に簡単に教えることができ、閲覧と共有も可能なので仕事でもその機能は使い勝手が良いでしょう。
カメラアプリはAirDropに対応しているものが多くあります。その他にも動画や音楽を送信することができるAirDropに対応しているアプリもあり便利です。
ビジネスに使う場合は、ノートアプリがとても使えます。テキストはもちろん画像もサクサク送信できるので効率の良い仕事ができるでしょう。その他にもボイスレコーダーや、クラウドストレージなど役立つアプリがAirDropに対応しています。
AirDropの設定方法
AirDropを使用するには、設定が必要となります。設定をしないとAirDropは使うことができません。ホーム画面か設定画面からの方法が必要で、必要な設定方法をご紹介するので、AirDropをあなたの使っているデバイスでも使えるようにしておきましょう。
ホーム画面から
まずはホーム画面からの設定方法をご紹介します。ホーム画面からスワイプしてコントロールセンサーを開きます。そして左上にあるWi-Fiやモバイルデータ通信のアイコン部分を長押しか3Dタッチします。
そうすると下に「AirDrop受信しない」と出てくるので、そこをタップします。AirDropの受信先を「連絡先のみ」か「すべての人」どちらかを選択します。それでAirDropの設定は完了になります。
設定画面から
ホーム画面からではなく設定画面からも、設定することが可能です。ホーム画面から「設定」を選んで、「一般」をタップします。するとAirDropの項目が出てきますので、そこをタップ。
そして、「連絡先のみ」か「すべての人」にチェックを入れたら設定は完了です。AirDropの設定を解除したいときは「受信しない」にチェックを入れるだけで完了します。
AirDropでの共有方法
AirDropの設定ができたら、写真や動画だけではなく連絡先やテキストなど簡単に共有することができます。AirDropの使い方と、共有できるものなどを詳しくご紹介します。また、AirDropの便利な使い方の例なども一緒にご紹介しますのでぜひ気になるものがあれば試してみましょう。
AirDropの使い方
写真を1枚送る場合の使い方をご紹介します。もちろん複数枚を一度に送ることも簡単にできますが、まずは1枚送ってみましょう。
Bluetoothを使う場合の使い方でご紹介します。Bluetoothがオフになっている場合はオンにしておきましょう。そして送りたい写真を開きます。そしてそこにある共有メニューを開き、メニューからAirDropをタップします。
送る相手先が出てきたら、送りたい相手を選びます。そして「送信済み」と表示されれば送信は完了します。
AirDropで共有できるもの
AirDropで共有できるものは様々なものがあります。AirDropでは写真や動画はもちろんですが、テキストや連絡先、位置情報なども共有ができます。safariのページも共有できるので、あらゆるシーンで便利に使うことができます。
1.写真
写真は一番使用頻度が多いのではないでしょうか。プライベートではもちろんのことビジネスでもサクッとどこからでも共有することができるので、とても便利な機能です。
使い方は、共有したい写真を開き、画面左下にある共有のアイコンをタップし、「タップしてAirDropで共有」の欄から共有したい相手の名前を選択します。
相手側はプレビュー画面でチェックして問題なければ、「受け入れる」をタップするだけでカメラロールに自動で写真が保存されます。
2.連絡先
昔は連絡先はわざわざ打ち込んでいましたが、AirDropを使えばそんなめんどうなことをしなくとも、簡単に共有することができます。打ち間違いなどの心配もなく公私ともに使える便利な機能です。
使い方は、共有したい連絡先を開いて「連絡先を送信」をタップします。そして「タップしてAirDropで共有」の欄から送りたい相手の連絡先を選択します。たったそれだけで連絡先の共有が完了します。
3.位置情報
相手に自分の場所を伝えたいときに便利な位置情報をAirDropで簡単に共有してみましょう。標準搭載されているアプリの「マップ」を開き、目的の場所を表示させた状態で共有のアイコンをタップします。
そして「タップしてAirDropを共有」から送りたい相手の連絡先を選ぶだけで自分の場所や、知らせたい場所などを共有することができます。
もし住所登録がされていない場所でも、その場所を長押しするとピンが刺せるので、その状態でAirDropを使って共有してみましょう。
4.アプリケーション
自分のおすすめのアプリもAirDropを使って気軽に相手に教えてあげることができます。こちらの使い方もとても簡単で、ホーム画面から教えたいアプリを3Dタッチして「~を共有」をタップします。
そして「タップしてAirDropで共有」から共有したい相手の連絡先を選びます。たったそれだけで共有完了です。どんなアプリでも対応していますので、間違った情報を相手に送る心配もなく便利に使えます。
5.Safariのページ
safariで閲覧しているWEBページもAirDropを使って相手と共有することができます。友人との旅行の計画や、飲み会の会場など気になったところをすぐに共有できるので、とても便利な機能です。
使い方はsafariの共有したいページの左下にある共有のアイコンをタップし、「タップしてAirDropで共有」から共有したい相手を選択するだけで共有完了です。プライベートやビジネスなど様々なシーンで活躍できる機能です。
iPhoneユーザーのAirDrop使用例
ではiPhoneやMacBookなどのユーザーはAirDropをどのような使い方をしているのでしょうか。使い方は分かったけど、どうゆうシーンで活用したら良いのか分からないという方のために、iPhoneユーザーの使用例をご紹介します。
1.友人と写真を共有するときに
iPhoneユーザーであれば写真も気軽に綺麗に撮れるということもあって、友人と写真を共有する機会が多いようです。普段の何気ない写真や、友人と旅行へ行った写真を共有したりもできます。
他のSNSを使って写真を送るよりも、AirDropを使って送るほうが簡単で、自動でカメラロールへの保存もできるのでとても便利です。
2.ビジネスシーンで
iPhoneユーザーならばビジネスでもAirDropの機能を使わずにはいられません。写真はもちろんのこと、テキストや位置情報、連絡先などサクッと相手と共有することが可能ですし、Bluetoothも使用できるので場所を選ばずどこでも共有可能です。
時間も取られることもないので、ビジネスシーンにおいてはスムーズなやり取りが可能となります。iPhoneユーザー同士でなくても、MacBookとiPhoneなどの間でも会議の資料などを共有することもできます。AirDropを使うのであれば、是非仕事でも活用してみましょう。
3.iPhoneの機種変更のときに
機種変更のときに一番面倒なのがデータの移行です。時間もかかるし面倒な作業になりますが、この悩みもAirDropを使えば簡単にデータ移行ができます。SIMがないiPhoneでもBluetoothかWi-Fiを使えば簡単にお使いの機種へデータ移行ができます。
バックアップの取り忘れや、一部のデータが以降できないといったアクシデントにもAirDropならそんな心配は無用です。iPhoneユーザーであれば絶対に使いたい方法です。
AirDropが使えないときの対処法
AirDropの使い方のご紹介の次は、AirDropが使えないなどといったトラブルのときの対処方法をご紹介します。トラブルを解消するためには、まずはそのトラブルの原因を探らなければ、対処しようがありません。
AirDropが使えなくなったときに、まず確認しなくてはいけないポイントなどをまとめましたので、覚えておくと後々役に立ちます。
まず確認すべきこと
AirDropが使えない!となった時にiPhoneの故障などを疑わずまず確認すべきことが数か所あります。だいたいのAirDropが使えないときのトラブルはここで解消されることが多いです。確認すべきポイントを覚えておきましょう。
1.通信機能の確認
AirDropが使えないときに、まず疑うべきポイントは通信機能が正常かどうかという点です。通信障害などが起こっている場合もありますので注意してみてみましょう。
あとはインターネット共有がオンになっているかどうかの確認も大切です。インターネット共有がオンになっているとエラーになってしまい、AirDropが使えません。オンになっている場合はオフにして、もう一度試してみるという方法もあります。
2.AirDropの設定の確認
AirDropが使えないときに、Wi-FiとBluetoothのどちらかがオフになっていないか確認もしてみましょう。バッテリーの消費を抑えるために、最近ではBluetoothをオフにしている方も多いです。AirDropは送信側も受信側もオンになっていないと使用できないので注意しましょう。
3.AirDropの連絡先の確認
通信状態に問題がないのにAirDropが使えないという時に、次に確認するべきことは、共有相手の連絡先です。「連絡先のみ」に設定されていると、相手が連絡先に登録されていないと、送信可能な端末が検出されず共有することができません。
登録されているか分からない場合には、一度AirDropの設定を「すべての人」に変更してみてからAirDropを使ってみましょう。
4.iCloudの確認
AirDropを使うには、自分も受け取る側もiCloudにログインしていないといけません。確認方法は、設定の一番上に自分の名前とiCloudのIDが表示されているのか確認しましょう。表示されていればログインされているということです。
対処法
AirDropが使えない原因を確認しても、トラブルの原因が分からなかったときのために対処方法も覚えておきましょう。この流れを覚えておけば、急なトラブルにも冷静に対処することができますし、自分だけではなく周りで困っている友人などにもアドバイスすることができます。
Bluetooth
色々問題のありそうなところを確認してみても、問題がない場合は一度Bluetoothをオフにしてみましょう。そしてもう一度Bluetoothをオンにしてみてください。シンプルではありますが、この対処方法は結構有効でおすすめです。
再起動
Bluetoothのオンオフを繰り返してもAirDropが使えないという時は、一度お使いのデバイスを再起動してみることをおすすめします。トラブルが起きたときには皆さん再起動をすることが多いと思いますが、AirDropでも有効な方法です。
AirDrop痴漢って何?
とても便利なAirDropにも注意したい点があります。最近問題になってきているiPhoneユーザーを狙った「AirDrop痴漢」というものです。AirDropを使って他人に不適切な画像などを勝手に送り付けてくるといった行為です。
突如画面に不愉快な画像などが送られてきますので、見たくもないものを見るはめになります。逮捕者も出ているほど問題の行為なので、AirDropを便利に安全に使うために対処方法を知っておきましょう。
対策法
iPhoneユーザーを狙ったAirDrop痴漢から被害を防ぐための方法を、いくつかご紹介します。最新のIOS13では受信時に強制的に出ていたプレビュー表示が出ない仕様に変わっているので、見覚えのないデバイスからAirDropで何か届いたときには「辞退」ボタンで回避することもできます。
名前の変更
iPhoneやMacBookなどのデバイス名が女性らしい名前になっていると、ターゲットにされやすくなってしまいます。デバイス名を性別が分からないような名前に変更しておくだけでも効果があります。もちろん、生年月日などを入れてしまうと年齢も特定されてしまいますので注意しましょう。
受信設定を変える
AirDropの受信設定で「すべての人」にしている方は、「連絡先のみ」か「受信しない」にしておくことが、AirDrop痴漢の被害を避ける方法としては一番有効です。
「連絡先のみ」に受信設定していれば、知らないデバイスからの受信は入ってきませんので安心して使うことができます。普段は「受信しない」に設定しておいて、必要に応じて設定の変更をすることも有効的な方法です。
AirDropの便利な機能を利用しよう!
どんどん便利になっていくiPhoneやMacですが、AirDropはとくに便利に使える機能です。iPhoneユーザー同士であれな使って損はない機能ですので、写真をよく送る方や、仕事でテキストなどを共有することが多い方には絶対にAirDropは便利です。
使い方はとても簡単なので一度覚えたらサクサク使うことができます。送受信にも時間がかかりませんし、機種変更時にもとても役立ちます。
AirDrop痴漢などの対策さえしていれば、安心安全にAirDropを活用することができますので、まだ使ったことがないというiPhoneユーザーの方は、一度AirDropを使ってみてはいかがでしょうか。