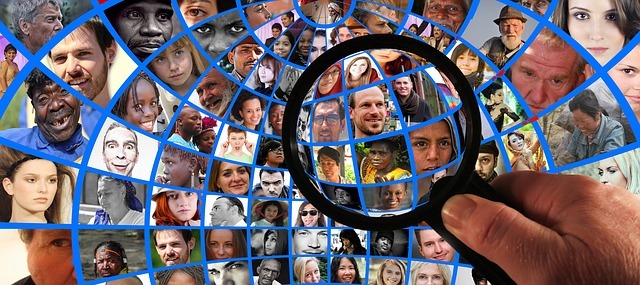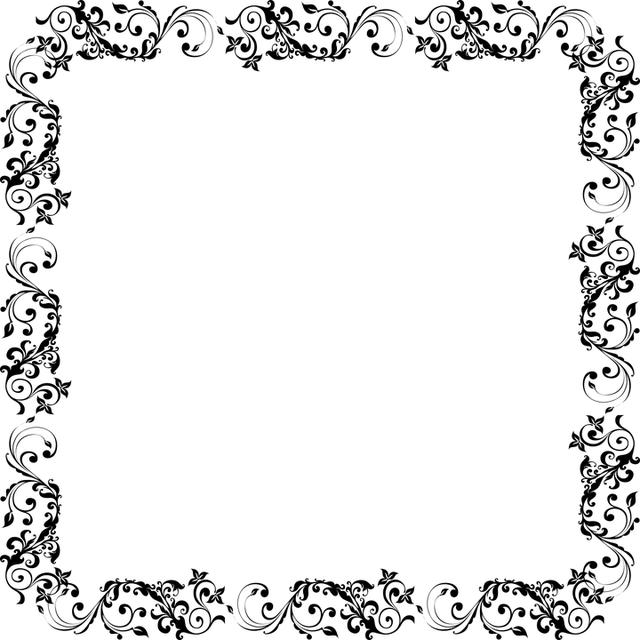iPhone7カメラのスペックと性能
この記事では、カメラ性能について元々定評のあるiPhone7/iPhone7Plusについてその性能や使い方を詳しくお伝えしていきます。
2019年時点ではiPhoneXや8などが最新ラインナップとして販売数も多いモデルではありますが、iPhone7/7Plusを使っているユーザーもまだまだ多いのが現状です。そこで、ここで改めてiPhone7および7Plusの性能、さらには7と7Plusの違いについても詳しく解剖していきます。
ディスプレイ4.7インチ
iPhone7のディスプレイサイズは4.7インチ(iPhone7Plusは5.5インチ)となっています。これはiPhone6sならびに6sPlusと同じサイズですが、ディスプレイが広色域で25%明るくなっているのが違いです。
また解像度についても、iPhone7が1334×750、iPhone7Plusが1920×1080となっておりそれぞれiPhone6s/6sPlusと同様の性能となっています。
メインカメラ画素数1200万画素
次にカメラの画質を大きく左右する画素数のスペックですが、iPhone7のメインカメラ画素数は1200万画素、iPhone7Plusでも同様の画素数となっております。
なお、iPhone7Plusにおいては画素数は同じですが通常の広角レンズに加え、同じ画素数の望遠レンズも搭載した「デュアルカメラ」仕様となっているため、まるで一眼カメラで撮影したような美しいボケのある写真の撮影が可能になり、画質という点で大きく差があります。
インカメラ画素数700万画素
また、主に自撮りなどに使用するインカメラもiPhone7ならびに7Plusは700万画素を有し、iPhone6sの500万画素から大幅にアップしています。
そのため、いわゆる自撮り棒・セルフィ―などを使用して自撮り写真を撮影する機会が多い人にとってはとる写真の画質がアップするためおすすめです。
光学手ぶれ補正
さらにiPhone7、7Plusともにメインカメラの方には光学式の手ぶれ補正がついているのも特徴です。いい画質の写真が撮りたくても手ぶれでうまく行かないことが多かった人も、この機能がついているiPhone7を使うことで良い画質の写真が手軽かつ簡単に取ることが可能になります。
ビデオ撮影4K撮影
さらに、静止写真だけでなくビデオ撮影においてもiPhone7を使うことで高画質なものが撮影することができます。
iPhone7、7PlusともにHD(1080p)の画質をはるかに超える4K(3840×2160)ビデオ撮影が可能となっています。なお、インカメラの方も4KではありませんがHDビデオ撮影が可能であり、それなりに高画質な動画が撮れます。
iPhone7plusとの違い
カメラ性能に関してのiPhone7とiPhone7Plusの大きな違いは、7Plusの方にはデュアルレンズが搭載しているためより一眼レフカメラに近い性能を持っているという点です。そのため、光学ズームやデジタルズームに関しては7Plusにやや分があります。
ただし、基本的なメインカメラ・インカメラの画素数などの性能に関しては同等なので、特に細かいこだわりがないという人はiPhone7で十分なカメラ性能になるはずです。
iPhone7カメラの写真の画質
iPhone7のカメラの写真の画質について、ここでさらに詳しく踏み込んでお伝えしていきます。iPhone7はiPhone6sや6sPlusと比較して色の鮮やかさが増して実際の色に近くなったり、暗所でもノイズが少なく鮮明になったなどの性能における違いがあります。
また自撮りなどで多用する人の多いインカメラについても、シャープさが増して画質が向上したなどといった特徴があります。
色の鮮やかさが増した
iPhone7はiPhone6sと比較して単に画素数が増えただけではなく、写真とLive Photosの広色域キャプチャが可能になったことでより色鮮やかな写真を撮ることが可能になりました。そのため、画素数の差に表れる以上に、iPhone7ならびに7Plusでは高画質な写真を撮ることができます。
実際の色に近くなった
iPhone7ならびに7PlusのディスプレイはiPhone6sと比較すると25%明るくなっています。さらに、画像の再現によってより多くの階調色の分布(デジタル映画と同じ色空間)が使われるため、よりカメラの性能が向上して現実の色により一層近い写真や動画を撮影することが可能になりました。
暗所でもノイズが少なく鮮明
カメラの光を集める性能の指標としてf値というものがあり、その値が小さいほど暗闇での性能が良いとされています。iPhone6sのf値が2.2であるのに対してiPhone7のf値は1.8と小さくなっており、暗所での撮影性能が格段に向上していることがこの値から読み取ることができます。
インカメラはシャープさが増した
さらに、先ほども紹介したようにインカメラの画素数が増加したことでよりシャープな写真、動画を取ることができるようになったのも特徴です。特にインカメラの画質や性能は自撮りをメインに使う人にとっては生命線なので、iPhone7になって大幅にグレードアップしたのは嬉しいところです。
iPhone7カメラの使い方【HDR】
ここからは、実際にiPhone7のカメラの使い方について詳しく解説していきます。まず初めに多くの人が多用するのがHDR(High Dynamic Radgge)機能です。きれいな写真を撮るのには必要不可欠なHDR機能についてここでその効果や使い方、使う上での注意事項を順番に説明していきます。
色の明暗を出す
HDR機能を使うことで、普通に写真を撮るよりも明暗がはっきりとした写真を撮ることができます。例えば日中の町の写真を取ろうとすると空や建物の壁が白飛びすることがありますが、HDR機能を使用することで白飛びを防ぎながら青い空をくっきりと写し出すことができるようになります。
「自動」「オン」「オフ」で選択
HDR機能を使う時は、写真を撮る画面の上部に並んでいるボタンから選択することができます。カメラ画面の上部に「自動」「オン」「オフ」と書かれたボタンが配置されているため、「オン」を選択してからシャッターを切ることでHDR機能を使用した写真の撮影ができます。
フラッシュとの併用は不可
ただし使い方について注意が必要なのは、「フラッシュ」機能とHDR機能は同時に使用することはできないという点です。そのため、フラッシュが必要ない明るいところでの撮影はHDR機能、やや暗い場所でライティングが必要な場面での撮影はフラッシュ機能というような使い方をすることをおすすめします。
iPhone7カメラの使い方【Live Photos】
次に紹介する機能は「Live Photos(ライブフォトス)」機能です。Live Photos機能を使うことで動く写真を撮ることができます。これは写真専用の機能で、後ほど紹介する「ポートレート」や「パノラマ」のときには使用できない機能となっています。Live Photos機能もHDR機能と同様にオンオフを切り替えることができます。
シャッター前後1.5秒を記録
Live Photos機能はシャッターを切る瞬間の前後1.5秒を動画として記録する機能です。合計3秒の動画をスマホの待ち受けの壁紙にすることもできます。また、映像だけでなく音声も一緒に記録することができる機能です。こちらはiPhone6s以降、iOS9以降で使える機能となっています。
動く写真の機能
Live Photos機能自体はiPhone6s世代から存在した機能ではありますが、iPhone7になって新しく登場した機能が3つあり、より多彩な動画の撮影を可能にしています。それが、①ループ、②バウンス、③長時間露光、の3つです。ここではその3つの新しい機能について順番に説明していきます。
ループ
まず1つ目の機能である「ループ」は、その名の通り取った動画を繰り返しつなげることができます。繰り返しの前後はフェードのように自然につなぐことができます。
使い方、見せ方次第で面白い動画に仕上げることも可能で、Tiktokなどの短時間動画などに載せるのに適した動画なども作成可能です。
バウンス
「バウンス」機能は分かりやすく言えば、順方向への再生と逆方向への再生を繰り返すものです。ビデオでいうところの「再生」と「巻き戻し」を交互に3秒間ずつ行うようなものです。こちらも工夫や使い方次第でSNSに載せたくなるような面白い動画を撮影できそうな機能です。
長時間露光
「長時間露光」とは、上の写真のように移動する物の軌跡や流れを跡のように残した写真を撮影する機能です。花火や滝、川の流れや夜の街などを取ると幻想的な写真を撮影することができます。上の写真のようにきれいなものを取るには多少のコツは必要ではありますが、それさえつかめれば非常に心を打つ写真を撮ることができます。
iPhoneカメラの使い方【バースト】
「バースト」機能というのはいわゆる連写機能のことを指します。どうしても最高の1枚を取りたいという時にはバースト機能を使って確実にシャッターチャンスをつかむのも一つの手です。操作自体も非常に簡単であるため、iPhone7のカメラを使うのであれば是非とも使い方を押さえておきたい機能の一つとなっています。
操作はシャッターボタン長押し
バースト機能については使い方というほど難しい操作はなく、単にシャッターボタンを長押しするだけで勝手に連写してくれます。
逆に間違ってシャッターボタンを長押ししてしまうと連写したくないときでも連写してしまうことがあるので、その点はカメラを使う時は要注意です。
一度にたくさんの写真を撮影
バースト機能は一度にたくさんの写真を撮影することが可能です。ボタンを押している間はものすごいスピードでシャッターが連続的に切られます。
そのため、集合写真などで目をつぶってしまう人がいると撮り直し、というような場面でもバースト機能を使えば誰も目をつぶっていない瞬間を取ることができて効果的です。
気にいったものだけ保存できる
バースト機能を使って撮影した写真は全て保存しなくてはいけないというわけではありません。撮影終了後にバースト機能で撮影した写真の中から気に入った写真だけを選んで保存することができます。バースト写真の中から写真を選び終えて「完了」ボタンを押すと選んだ写真が独立してカメラロールに保存されるのです。
iPhone7の使い方【ポートレート】
ポートレート機能はデュアルレンズを搭載したiPhone7Plus限定の機能になります。通常のiPhone7ではポートレート機能を使うことはできないため、なんとしてもポートレート機能を使いたいという人の場合はiPhone7Plus以降のモデルを購入することを検討する必要があります。
メインの被写体の背景をぼかす
ポートレート機能というのは、メインの被写体にピントを合わせて際立たせると同時に背景をぼかして撮影する機能です。
つまり、写真を撮影する際においてその写真の主役をはっきりと主張したい場合に用いるのがポートレート機能なのです。
2倍の倍率で固定
ポートレート機能を使用して撮影を行う場合、カメラの倍率は2倍に固定されています。そのため、カメラの位置を工夫する必要があります。
また、ポートレート機能を使ってうまく撮影するためには被写体との距離を少し取る必要もあります。
被写界深度エフェクト
ポートレート撮影が可能になると画面上部にある「被写界深度エフェクト」という部分が黄色くなります。
そうすればあとはシャッターボタンを押すだけで、まるで一眼レフカメラで撮影したような深みのある写真を撮影することができます。
その他の写真機能
ポートレート以外にiPhone7についているカメラの機能についてもここでさらに説明していきます。パノラマ・スクエア機能はともにiPhone6s以前からカメラに搭載されている機能ではありますが、普段の撮影の中でもよく使う便利な機能ではあるのでここでおさらいの意味も込めてお伝えします。
パノラマ
パノラマ機能は、山頂に広がる景色などの広い景色を一枚の写真に収めたいときに使うカメラの機能です。
使い方は、センターに出るラインからずれないようにiPhoneをゆっくり動かすだけと非常に簡単なのでいい風景を取りたいときにはぜひとも活用したいカメラの機能です。
スクエア
スクエア機能は、縦横比が1:1の正方形写真を撮れる機能です。SNSのプロフィール写真などは縦横比がそろっている写真の方が使いやすいため、プロフィール用写真の撮影などに非常に便利な機能です。
なお、普通にiPhoneのカメラで撮った写真も、後から「編集」画面でスクエアに加工することも可能になっています。
iPhone7カメラの使い方【スロー・タイムラプス】
ここまでは主に静止画を取るためのiPhoneカメラの機能について説明してきましたが、最後に動画の加工機能についても解説していきます。
ここでは取った動画をゆっくり再生する「スロー」と時間を凝縮して撮影コマを減らせる「タイムラプス」機能について説明していきます。
普通の動画をスローにする
スロー機能は、スポーツやその他のシーンで動きのあるものを動画として撮影した際にゆっくりと見たいときに使う機能です。
編集の画面でスローにする箇所や長さを選択することができて、使い方も直観的で分かりやすいため、動きをゆっくり見たいものを撮影するときにはおすすめの機能となっています。
撮影コマを減らすタイムラプス
タイムラプス機能は撮影した動画のコマを少なくして短時間にまとめられる機能です。撮影したままの動画だと冗長に感じられるときに使えます。雲が流れていく様子や町で人・クルマが移動している様子などを長い時間撮った動画を短時間にまとめてパパっと見れるようにしたいときにうってつけの機能となっています。
QRコードの読み取りにも使える
iPhoneユーザーはQRコードを読み取る際に専用のアプリを使っているという人も多いとは思いますが、実はiPhoneの標準カメラでも読み取ることは可能です。
iPhoneの設定画面の「カメラ」から、「QRコードをスキャン」のスイッチをオンにすれば普通にQRコードを撮影するだけで読み取りを行ってくれるのです。
iPhone7の充実したカメラ機能で綺麗に撮ろう!
ここまで、iPhone7や7Plusのカメラのスペック・使い方や便利な機能について解説してきました。iPhone7の充実したカメラ機能をうまく使いこなすことができればきれいな写真や動画を撮影することができ、SNSのプロフィール写真やTiktok、Youtubeに投稿する用の動画も撮ることができます。
まずは実際に少しでいいのでカメラ機能を使ってみて、自分に合ったiPhoneカメラの使い方を見つけてみることをおすすめします。