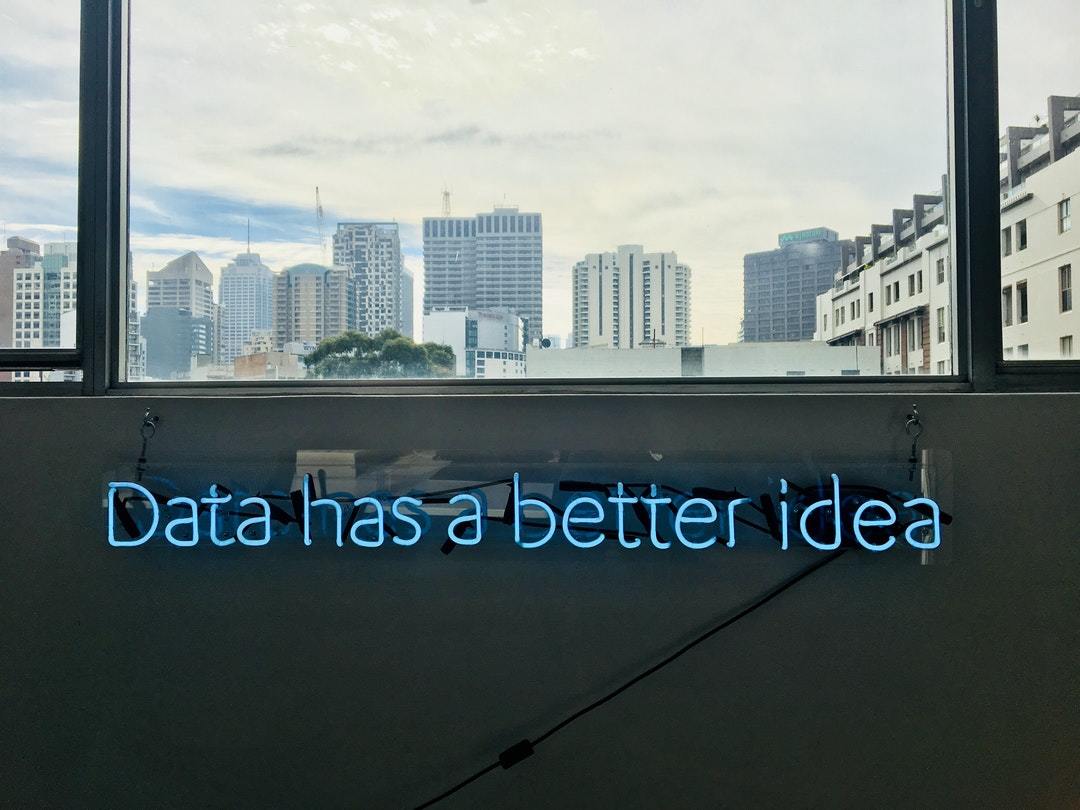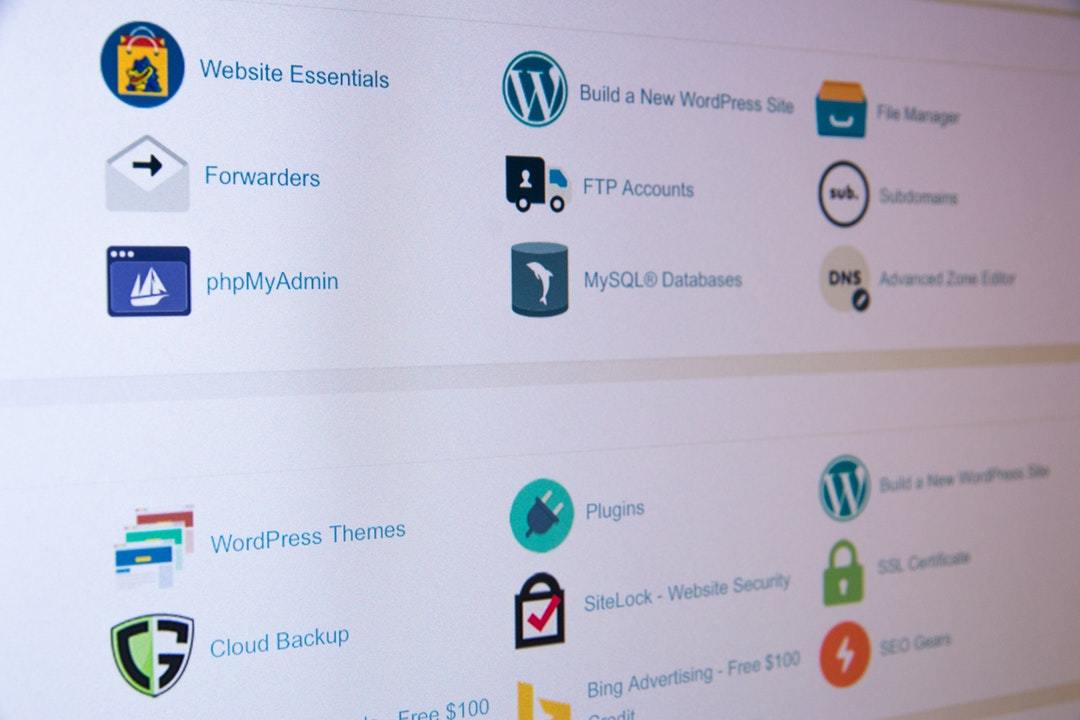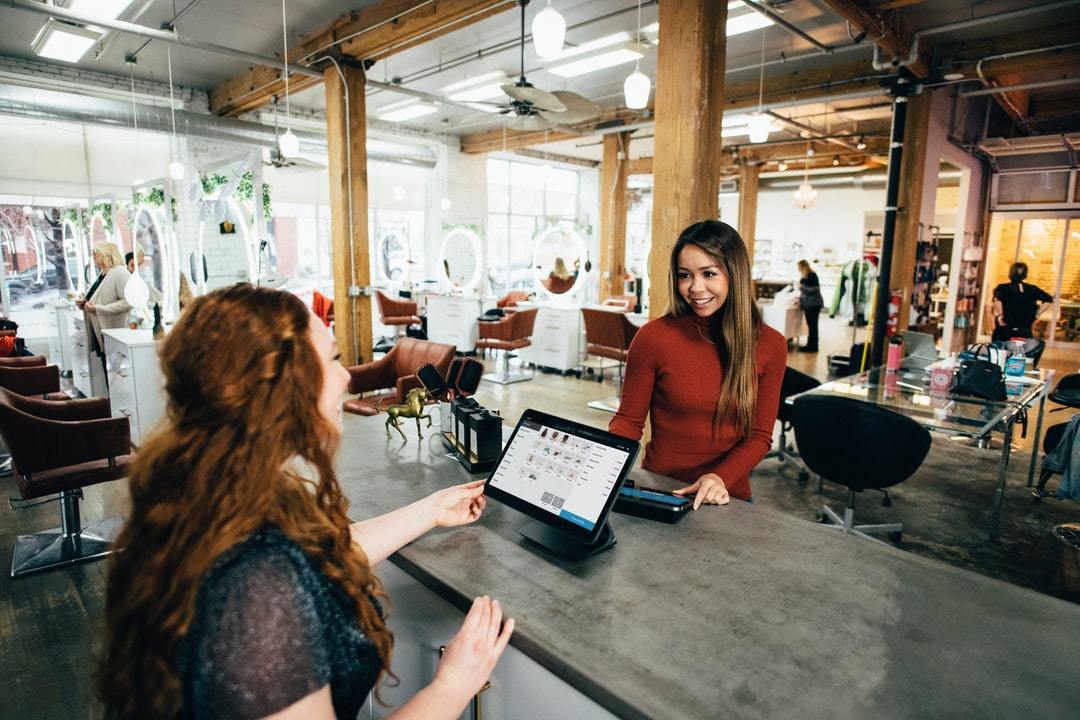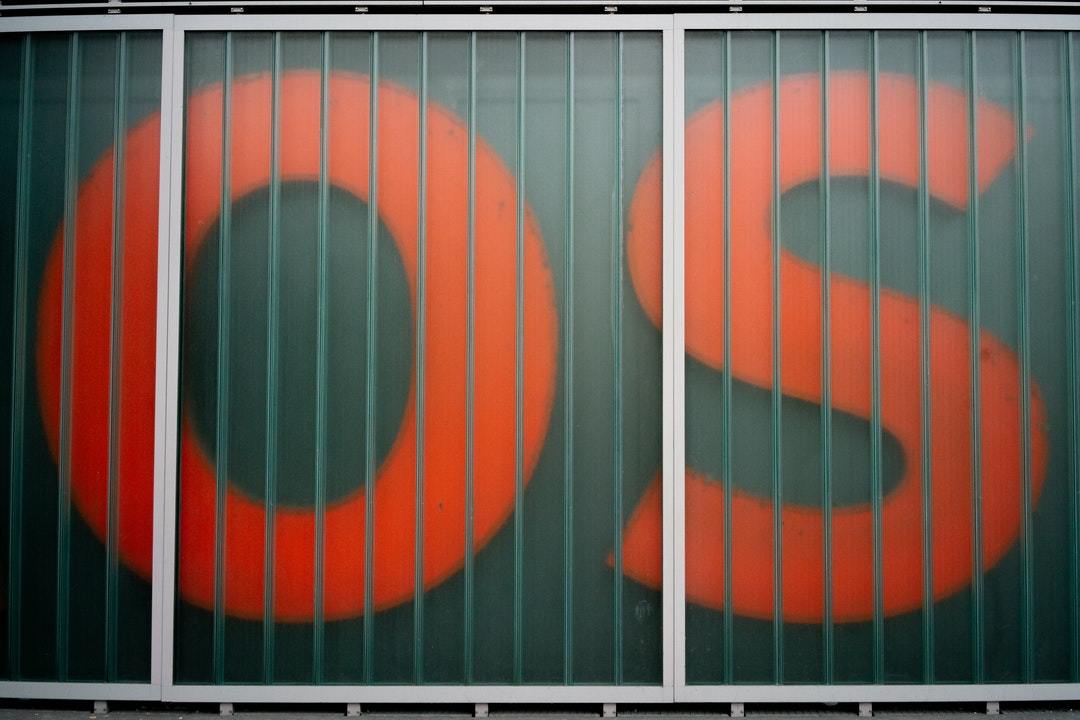バックアップソフトとは?
ではバックアップソフトとはどんな時に必要で, バックアップソフトの選び方はあるのか?ということを解説していきます。まずはバックアップソフトとはどういうことでしょうか。
それはファイル、フォルダ、ドキュメント、ソフトウェアデータ、その他ほとんどのデータタイプ、およびコンピュータ・サーバー全体のバックアップを可能にするアプリケーションのことを言います。
ファイルの破損、間違えて削除してしまったファイル等を、復元するために使用したり正確に複製を作成したいときにバックアップソフトを使用し先にバックアップして保存しておくと、とても便利なのでおすすめです。
古いパソコンから新しいパソコンへ変える時、間違って消してはいけない大事なファイル等、事前にバックアップしておくこと、データを保管すること、がおすすめです。
データ破損に備えて保存
もしも間違えてデータを破損、または削除して大事なファイルを開くことが二度とできなくなっては困ります。そこでデータ破損に備えてデータを保存し、未然に問題を防ぐこと、をおすすめします。パソコンの破損によりデータが消えたり、間違ってデータを消してしまったりと、どんなことがいつどこで起こるのかわかりません。
そこでバックアップをする方法としては、別の機械へデータ複製を作成ししっかりとデータを保管すること、PCバックアップソフトを使用しデータをしっかりと保管する、この2つが主流となっています。
でもどうやってバックアップソフトを選んだら良いのか、選び方はあるのかということにも後で解説していきます。
別の機械への複製
場面によってバックアップソフトの選び方はあります。まずは別の機械への複製をするということもバックアップを取るということです。例えばUSBメモリ、市販のハードディスク、最後に自分でハードディスクを作成する、ということもできます。
自分でハードディスクを作るとなると、ただカバーなしのディスクを購入しカバーは別で購入し自分で組み立てる、ということになります。ちなみに販売しているUSBメモリ、ハードディスクの容量は大きな容量も出ているのでデータの内容によりUSBメモリに保存するのか、ハードディスク保存するのかを決めることがおすすめできます。
USBメモリは小さい容量は4GBから始まり種類は豊富で一番大きな容量は258GBのUSBメモリがあります。最近のハードディスクの容量は、小さい容量で1TBからで大きい容量は96TBとあります。
自製ハードディスクの作成方法!
先ほどの説明の中であった、自分でハードディスクを組み立てること、この作成方法を調べてみました。これは、古いパソコンが壊れて起動しなったがどうしてもハードディスクをまた見れるようにしたい、という方にも始めからハードディスクを組み立ててみたい、という方におすすめです。
動画を見ると驚くほど簡単に作成できるので興味がある方にも是非おすすめです。ただ必要なのはハードディスク、外付けハードディスクカバー、プラスドライバーとあなたの手のみで簡単にできます。お値段もそれほど高くありません。そしておすすめは、ドライバーは磁石のあるドライバーで作業するとさらに簡単にできます。
PCのバックアップソフトを使用していないと?
PCのバックアップソフトを使用していないどうなるのか考えてみます。例えば、重要なデータが何かのアクシデントで一瞬にして消えてしまったり、大事な写真が突然消えてしまう、ということも残念ですがあり得ます。
大事なファイル、企画書、大事に保管したい写真等が突然消えてしまっては困ります。そんなアクシデントに備えて先手を打つことはとても重要でおすすめです。
重要なデータが消える
重要なデータがどんなアクシデントで消えてしまうのか例を挙げてみます。パソコンの近くに飲み物が置いてあり溢してしまう、アクシデントでの機器の破損、間違えてゴミ箱に入っていたデータを消してしまう、間違ってパソコンを初期化してしまった等、で間違えてデータを破損、消去してしまうことはあり得ます。
このようなアクシデントで重要なデータが消えてしまうと元に戻すことは残念ですが、とても難しいことになってしまいます。パソコンを修理する専門店へ行けばデータを復元することは可能になりますが、復元、修理することを修理屋さんへ頼むと金額も高くつきます。
そこでPCが突然故障してしまう前にバックアップソフトを使用して問題を未然防ぐことはとても重要なのでおすすめです。少し後になりますが、バックアップソフトを選びときにどんな選び方をしたら良いのか解説します。
消えたデータは戻らない
もしもデータが消えたらどうなるのか?消えたデータの復元はとても難しくなります。機器の破損によりデータが戻らなくなる、間違えてデータを消去してしまう、データの保存のし忘れ等があり得ます。そうなると自分では修復不可能になってしまいます。
やはりパソコン専門の修理のお店でしか復元ができないということになっては手間も時間もお金もかかります。別の機械への複製もとても良いのですが、万が一機器の破損が原因でデータを見ることができないことを想定すると、更に違う形でデータのバックアップを取るという方法を選ぶのは、もう一つのデータを保管できる場所の確保ということになります。
ではPCバックアップソフト無料・有料版はどうやって選んだら良いのか、バックアップソフトの選び方を紹介します。
PCバックアップソフトの無料・有料版の選び方
データの破損、消去等の問題を未然に防ぐことはとても大切だということはお伝えしました。そこで今回は、どうやってPCバックアップソフトの無料版有料版を選んだらよいのか、という選び方を説明していきます。
バックアップソフトでバックアップをする前に事前にチャックしておくと良いのは項目は以下になります。大事なのはどこにバックアップを保存するかとこと、何をバックアップするのか、バックアップ方法はどうするか、いつバックアップを行うのか、ということを事前にチャックしておくとバックアップをする時スムーズに作業が進みます。
無料版のバックアップソフト
有料版のように多機能性はありませんが、しっかりとバックアップができるのが無料版のバックアップソフトです。ちなみに無料版のバックアップソフトには有料版もあるので、そちらも一緒にチェックするのもおすすめします。
何をバックアップするかによってどんな選び方でバックアップソフトを選びんだら良いのかを説明します。驚くことにとても優秀な無料版のバックアップソフトがあり、個人用でも商用でも使えるという優れたバックアップソフトもあります。どのデータをバックアップしたいかを事前に考えてからバックアップソフトを決めるのはおすすめです。
あくまでもバックアップを取るのみ
無料版バックアップソフトでは基本的にデータのバックアップのみになります。無料版でも日時設定をして自動的にバックアップを取る設定をし、バックアップを自動的にそして速くするという機能もあります。
毎日の仕事等で新しいファイルを作ったりし、何かの間違えで大事なファイルがなくなってしまったということになったら大変です。そこでバックアップソフトを通じて、定期的に毎日バックアップを取ることはおすすめです。
でもバックアップを取るだけでなく、他の便利な機能があるバックアップソフトもあり無料版だけでは物足りないという方には有料版のバックアップソフトも試すこともおすすめです。後で紹介する有料版バックアップソフトには無料版もあり、無料版バックアップソフトの有料版もあるので必見です。
有料版のバックアップソフト
有料のバックアップソフトでは、無料のバックアップソフトにはない機能が搭載されています。日時を設定し自動で定期的にバックアップを設定することは無料版でもできるバックアップソフトはありますが、有料版ではバックアップしたデータにセキュリティをかけることもできるのが特徴の1つです。
大きい企業で採用しているバックアップソフト、機能が豊富でパソコンの修復、復活に強いバックアップソフト、色んなオペレーションシステムに対応しているバックアップソフト等があります。
追加機能が充実
有料版には色んな追加機能があります。有料版バックアップソフトではそれぞれに色んな追加機能があります。
メーカーによっては追加機能が全く違うので、先にどのデータをバックアップしたいのか、バックアップソフトにはどんな追加機能があるのか、ということを先に調べてから自分に合ったバックアップソフトを選ぶことがおすすめです。
例えばファイル等のミラーリング、ミラーリングとは機器に表示されている画面を他の機器でも表示する機能のことですが、そのミラーリングができるバックアップソフト、日付等を先にチェックして更新されたファイルのみをバックアップする機能、バックアップの時間を短縮することができる機能、メールよる通知機能、多言語対応機能等あります。
PCバックアップソフトの無料版のおすすめ3選!
それでは、ここから無料のPCバックアップソフトおすすめはどんな良い機能があるのか3選ずつ厳選してご紹介します。まずは、ユーザーが多いEaseUS Todo Backup Free、個人でも商用でも利用ができるバックアップソフト、無料の中でも優秀なFBackupから紹介します。
①ユーザー数が多い・EaseUS Todo Backup Free
EaseUS Todo Backup Freeでは、無料版と有料版の両方があります。特徴は、イメージバックアップ機能、すなわちオペレーティングシステムを含むシステムの全体・アプリ・環境設定をひとつの圧縮ファイルに収めることができる、とうことが特徴です。
システムバックアップ機能、オペレーティングシステムが故障して起動することができない場合にシステムバックアップ機能を使いオペレーティングシステム、OSを元に戻すことができる機能等あります。
ファイルバックアップ機能、指定した特定のファイルのみをバックアップすることができる機能、バックアップ後の復元、すなわち選択した1種類からのファイルのバックアップをしたらすぐにでも復元することができる機能、クローン機能は大きく三つに分けられ、ディスククローン、システムクローン、パーティションクローンと分けられています。
②個人と商用でも利用可能・Backup
Backupでは、とても大きいサイズのデータのバックアップを取ることができます。初心者からパソコンに詳しい方まで幅広く使えるバックアップソフトです。
ファイル、フォルダ等のミラーリングができる機能、Mac OSでは作動できないがWindowsでは作動することがでます。また日付やファイルを先に決めるとその後のバックアップ時間を短縮することができます。
完全無料、GitHubでのサポート管理、ソースファイル管理、ダウンロード方法はインストーラー付きとインストーラー無しの2種類で、英語対応、FFFTP対応、対応OS:Windows 10, Windows 8.1, Windows 7, Vista, XP, 2000、Windows 10とWindows 8.1は64bitでその他は32bitのみになります。
③無料の中でも優秀・FBackup
こちらは無料なのでもちろん料金発生はない、個人用・商用と共に完全無料で使うことができます。それでは簡単に紹介します。ZIPファイルを標準圧縮で作成できる機能、サイズは2BGまで対応し、解凍するときにはパスワードを使用することによりセキュリティ効果を高められる、という機能があります。
ファイルを完全にコピーすること、未然にバックアップするファイルをチェックしないでスムーズにバックアップをとることができます。週に一度の自動バックアップ、バックアップの保存先は複数指定することができ、USBメモリ、HD、ファイアワイヤのドライブ、ネットワーク上でその他複数のPCを接続し通信できるようにしドライブ等へ保存ができます。
バックアッププラグイン機能、ゲームの内容、メール等のバックアップと復元もすることができます。そして開いているファイルのみバックアップする機能もあります。
バックアップソフトの有料版おすすめ3選!
有料版バックアップソフトでは、どんな機能があるのかを調べてみました。FBIも公式で採用しているという優れたData Rescue 4, 機能が豊富で修復強い、修復パソコン復活2 PRO, 様々なOSに対応しているAcronis True Image 2018 1台版の厳選した3選を紹介します。
①FBIも公式採用・Data Rescue 4
このData Rescue4はFBIやCIAも公式でさいようしているという信頼性の高い優れたバックアップソフトです。こちらは有料版もありますが、無料版もあるのでバックアップしたい内容によって有料版にするか無料版にするかを決めることもおすすめです。
Data Rescue4ではデータを復元することがメインになるソフトです。間違ってごみ箱の中身を削除したり、データに間違えて上書きをしてしまったりウィルスの被害がありデータを見ることができない等、不可能に近い問題を解決してくれるのがこのData Rescue 4です。
スペック、特徴はCPUはIntel Core 2 Duo以降に対応し、メモリは2GB以上です、WindowsとMacの両方に対応していますが、このソフトは100%のデータ復旧を保障できるわけではないのでやはり無料版から試すのがおすすめです。カスタマーサポートが充実しているので気軽にサポートセンター問い合わせすることができます。
②機能が豊富・修復・パソコン復活2 PRO
修復・パソコン復活2 PROはウェブサイトからと店頭から販売している通常版とダウンロード版の2種類があります。ウェブサイトでも店頭でも購入ができるので、外国への発送可能、他のパソコンとの共通のバックアップソフトを使うということもできます。
このバックアップソフトは今までに紹介したインストール版とは違います。ダウンロード版と通常版があるので、どんな選び方をしたらいいのかの参考にしてください。まず通常版はCDやUSBメモリから直接起動して、インストールをしなくても起動することができます。
前にバックアップをしたことが無くても、CDまたはUSBスティックで反応しなくなったWindowsを修復する機能があります。Windowsが反応しなくなったハードディスクからもデータを転送することができ、電子メールのパスワードを検出することもできます。Windowsの管理者、その他ユーザーのパスワードをリセットすることもできます。
③様々なOSに対応・Acronis True Image 2018 1台版
有料版厳選3選の最後のバックアップソフトは今まで紹介したバックアップソフトとは違い断然多機能です。やはり様々なOSに対応しているというバックアップソフトということで色んなアクシデントに備え機能が充実し対応しているという優れたバックアップソフトです。
バックアップの保存先はパソコンのドライブとクラウドへ保存です。ファイル、Outlookメール、OneDrive等を保護、PC全体のバックアップを取得、Windowsに異常が出てもファイルとフォルダのリカバリーつまり復元することができます。
Facebook・Instagramのバックアップ機能、モバイルデバイス、つまりスマートフォン、タブレットなど簡単に持ち運びができる電子機器のバックアップも簡単にできます。アーカイブ、つまり消してはいけない大事なデータを長期保存、安全にデータを保存、家族間でのデータ保護をバックアップすることもできます。
フリーソフト、GitHub
このGitHubですが、エンジニアの方は使っている方は多いと思われるフリーソフトの紹介です。このGitHubは知らない人とも自分のファイルを公開し、共有できてしまうというソフトです。例えば会社でウェブサイトの制作中、簡単にバックアップすることができ、他の人と簡単に共有することが簡単にできてしまうのです。
ウェブサイト作成経験者、またはゲーム開発者の方々でも使用するVisual Studio。このVisual Studioでは簡単にGitHubと簡単にファイルの共有ができます。
ウェブサイトを通じてファイルの共有、PCへインストールしファイルの保管、バックアップもできるソフトです。
PCバックアップソフトを導入して安心してデータを保護しよう!
ただバックアップソフトと言っても色んな種類があり、それぞれのバックアップソフトには色んな便利な機能が搭載されています。バックアップを取るということは先にデータを安全な場所へ移して、データが突然消えてしまう前に安全なバックアップソフトを選び、安全を確保することでデータ管理がしっかりとできます。
バックアップをしておけば、データの消失する心配をする必要はありません。ただ保存先をしっかり考えることは重要になります。
バックアップを取る前にどんな手順でバックアップソフトを選んだら良いのか、バックアップソフトの選び方はどうしたら良いのか、計画的にデータを安全に保存しデータ紛失を未然に防げぎましょう。