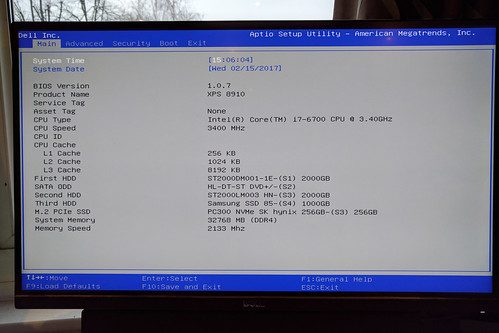ファンクションキーとは?
ファンクションキーとはコンピューターの色々な動作や機能を設定することのできる汎用性のあるキーのことです。ファンクションキーはWindowsではほとんどの場合は最上段についている「F」のついたキーのことを指します。ファンクションキーは設定次第では非常に便利にパソコンを操作できるようになるためわかりやすく解説します。
キーボード「F」から始まる12のキー
ファンクションキーはキーボード最上段の「F」のついたキーと説明しましたが、Windowsでは通常は「F1」から「F12」までの「F」から始まる12のキーのことを指します。ファンクションの頭文字である「F」のついているキーと覚えればわかりやすいでしょう。ファンクションキーの配列はキーボードの種類により多少違いますが基本的には機能は同じです。
ファンクションキー使用の際の「Fn」キーが面倒!
ファンクションキーはとても設定すると便利なので頻繁に使用する方も多いのではないでしょうか。しかし、ノートパソコンなどではファンクションキーに初期設定で音量の調節や明るさの調整などがショートカットキーとして配置されている場合があります。その場合「Fn」キーを押しながらファンクションキーを押す必要があります。
「Fn」を押さずにファンクションキーを使用
先ほどの音量調節や明るさの調整などのいわゆる「メディアキー」がファンクションキーに割り当てられていて、通常は「Fn」キーと同時に押すことで機能するのですが、ノートパソコンによってはデフォルトの機能でメディアキーが割り当てられていて、ファンクションキーを使用できないものもあります。そのような時はどのようにすれば良いのでしょうか。
Windowsでの設定方法をご紹介!
Windowsを搭載したパソコンでのファンクションキーの設定の仕方をご紹介します。Windowsでは前述したとおり、メディアキーが割り当てられている場合デフォルトでは「Fn」キーを押しながらファンクションキーを押さないとファンクションキーとしての機能を使うことができません。「Fn」キーを押さないで使用する設定をしましょう。
BIOSの設定画面から設定
「Fn」キーを押さないでファンクションキーを動作させるように設定するにはBIOS(バイオス)と呼ばれている画面を開きBIOS設定でパソコン本体の設定を変更する必要があります。最新のWindows10ではBIOS画面を開くためにはいくつか操作が必要になりますので画面を表示させる手順を見ていきましょう。
手順①BIOS画面を表示
Windows10でBIOS設定を開くためにはまずWindowsキーとIキーを同時に押して「設定」を開きます。そして「更新とセキュリティ」をクリックしましょう。更新とセキュリティを開くと画面左側の真ん中あたりに「回復」という項目があるので選択し、「PCの起動をカスタマイズする」という題名の「今すぐ再起動する」ボタンを押してください。
パソコンが再起動すると「オプションの選択」という題名のブルーバック画面が開きます。そこの「トラブルシューティング」という項目を選択してください。「トラブルシューティング」の項目に移動したら「詳細オプション」を選択しましょう。
「詳細オプション」の中の「UEFIファームウェアの設定」をクリックしましょう。続けると「再起動」ボタンがあるのでクリックしましょう。すると「Startup Menu」という黒い画面で白字の項目が出てきます。この中の「F10」を押すとBIOS設定画面が表示されます。
手順②アクションキーモード機能を無効化
BIOS設定画面を開くことができたら「Fn」キーのロックを無効化する設定をしましょう。BIOSは間違えて他の設定を変更してしまうとパソコンに不具合が生じる場合もありますので慎重に操作しましょう。まず、BIOSの最初の設定画面から「→」キーを2回押します。すると「System Configuration」という画面が開きます。
「System Configuration」の画面の項目の中に「Action Keys Mode」があるので「↓」キーを押してカーソルを合わせます。「Action Keys Mode」を選択したら「Enter」キーを押します。
「Enabled」という設定になっているので「↑」キーを押して「Disabled」を選びます。「Enter」キーを押します。「System Configuration」の画面に戻り、「F10」キーを押し「Exit Saving Changes?」で「Yes」を選択して「Enter」キーを押します。
手順③再起動後Fnキーを押さずに使えれば設定完了
パソコンが再起動して作業の方は完了です。再起動後に「Fn」キーを押さずにキーボードのF1からF12をファンクションキーとして使用できれば設定は成功しており完了となります。これでファンクションキーとして動作しないときは設定が間違っていたり、うまくできていない場合も考えられますのでもう一度設定を一から見直してみましょう。
パソコンによってBIOSの設定は異なる?
先ほどのBIOSを使った設定は実は日本HP製ノートパソコンで有効なやり方を例にあげたものです。他のメーカーのパソコンでも基本的な設定の仕方や操作は同じですが、BIOSの使い方が少し異なっている場合があります。多くの場合は最後にセーブするときのキーが違うだとか、メニューの項目・順序などが異なっているなど些細な点です。
どうしても操作がわからないときや意図しない画面表示がでてきて操作がわからない場合などはメーカーのサポートページなどを参考にしてどのように設定するのか確認してください。多くの場合サポートページを見れば解決する問題が多いです。
例えば日本HP製ノートパソコンで「Action Keys Mode」を「Disabled」に変更するところをDELL製ノートパソコンだと「Function Key Behavior」を「Function Key」に変更するので使い方や言い回しが異なっているのです。
更に簡単なファンクションキーの設定方法とは?
BIOSで設定を変更する方法を解説しましたが更に簡単なファンクションキーの設定方法があります。それは「FnLk」キーを使用することです。この「FnLk」キーですがパソコンによって「かぎのマークでFnとかかれたアイコンのある」キーやそのまま「FnLk」とかかれたキーだったり、そもそも存在していなかったりと様々なようです。
毎回設定が必要になるけど簡単!
「FnLk」キーとはそもそもなんのことでしょうか。それはずばり「ファンクションキーの設定をロックまたは解除するための」キーのことです。毎回「FnLk」キーを押してファンクションキーのロックと解除の設定こそ必要になりますが、BIOS設定から変更する場合に比べると格段に簡単です。
「Fn」+「Esc」を押す
「FnLk」キーが「Fn」キーと「Esc」キーを同時に押すことで機能する場合や、最新のMicrosoft製のSurface(サーフェス)などではApple製ノートパソコンにあるCaps機能のボタンのように「Fn」キーを押すとロック、もう一度押すと解除できる機能があり簡単です。またボタンが点灯する機能もあるためロックしていることが簡単にわかります。
注意すべき点は前述したとおりそもそも「FnLk」キー自体が存在していないパソコンもあるということです。この場合ワンタッチで簡単なファンクションキーの切り替えができない場合もあり、BIOSでの設定が必要になります。
ファンクションキー設定を覚えて快適に操作をしよう!
ファンクションキー設定は非常に便利でパソコンを快適にそして簡単に操作できます。BIOSの設定こそ少し難しいですがファンクションキー設定を覚えて操作していくうちに慣れてきてファンクションキーがないと不便と感じるかもしれません。まして現在はファンクションキー設定の切り替えも簡単にできるノートパソコンなども少なくありません。
ファンクションキーの機能はというとF1はヘルプを表示する、F2はファイル名を変更する、F3はファイルやフォルダを検索する、F4はアドレスバーの一覧を表示する、F5は表示内容を更新して最新にする、F6からF10は文字入力に関する機能です。
F6は平仮名、F7は全角カタカナ、F8は半角カタカナ、F9は全角アルファベット、F10は半角アルファベットに変換する、そして「F11」はウインドウを全画面表示する、「F12」はOfficeで名前を付けて保存する機能です。代表的な機能ですがご紹介しておきます。