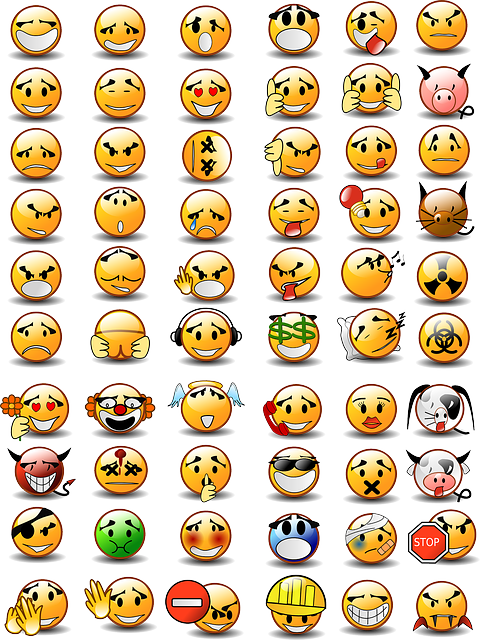インスタの「ネームタグ」を紹介!
写真や動画の撮影・編集・共有ができるインスタで、友達や仲良くなった人といろいろなやり取りをすることもあるでしょう。その際に便利な新機能「ネームタグ」を使うと、相手との交信がよりスムーズになります。そんな「ネームタグ」の概要を紹介しましょう。
インスタの「ネームタグ」とは
まずはインスタの「ネームタグ」とはどんな機能なのかから解説しましょう。「ネームタグ」がどんな機能なのかが分からなければ、使い方をうんぬんすることはできませんから、まず大まかな特徴をつかんでおきましょう。そのうえで、次の段階に移ります。
自分のアカウントを教える機能
インスタの「ネームタグ」を簡単に解説すると、自分のアカウントを相手に教える機能です。もう少し詳しく言うと、「ネームタグ」画像を作って、インスタのカメラでスキャンすると、相手が簡単にアカウントのフォローができたり、プロフィール画面を見たりできるようになります。
これまで、インスタでフォローしてもらうための方法は少し面倒でした。自分のプロフィールURLを相手に教えるか自分のアカウント名を検索してもらって、そのあとでフォローという流れになっていました。
ところが、新機能の「ネームタグ」の登場で、作成された画像のスキャンだけで、相手はフォローもアカウントへのアクセスも可能になったのです。大幅に手間が省けたことで、友人との距離も縮まるでしょう。
アレンジができるネームタグ
「ネームタグ」の作成方法は後程解説しますが、いろいろな背景デザインのアレンジができるのもいいところです。色を変えたり、絵文字を並べてみたり、セルフィーで編集したりなどの方法があります。
「ネームタグ」の画像自体はシンプルなものです、インスタロゴと自分のユーザーネームが記載されているだけです。これだけでは面白くない画像でしょうが、背景画面もアレンジすることで、より魅力あるものにできます。フォローする相手もそのような画像なら楽しいでしょう。
インスタの「ネームタグ」の作り方
「ネームタグ」がどんなものだか大体分かったところで、いよいよ作成方法を見てみましょう。と言っても、特に「ネームタグ」の作り方が難しいということはありません。手順通りに行えば、だれでも作成できます。
作り方手順
まずはインスタを開き、自分のプロフィールページを表示させます。その中にメニューボタンがあるのでタップし、メニュー一覧から「ネームタグ」を選びます。画面上部にも「ネームタグ」ボタンがあるので、ここから作成してもいいです。
ただ、「ネームタグ」ボタンが表示されていない場合がありますが、その場合はインスタを最新のものにアップデートすれば表示されるようになります。いずれにしろ、これだけで自分の「ネームタグ」が作成されます。
作成されたネームタグを相手に見せれば、簡単にスキャンしてフォーローもプロフィール画面の閲覧もできるようになります。
パソコン版では「ネームタグ」のダウンロードができる
ここまで解説した「ネームタグ」の作成方法はスマホ版のものですが、パソコン版インスタでは「ネームタグ」のダウンロードをします。その方法ですが、プロフィール画面を表示させ、歯車アイコンをクリックします。
そして、メニューの中の「ネームタグ」を選ぶと、自分用のインスタのネームタグが表示されます。「ネームタグをダウンロード」ボタンをクリックすると、パソコンにダウンロードできます。
作成したネームタグをパソコンでスキャンすることはできませんが、スマホで読み取ってもらえます。したがって、そのまま友人に教えてもいいし、看板やポスター、名刺、ショップカードなどに取り込んでもいいでしょう。
スマホでのデザイン変更方法
「ネームタグ」にはいろいろなアレンジ方法があるので、やってみると画像がより魅力的になります。まずスマホ版インスタの「ネームタグ」の画像変更方法から見てみましょう。スマホ版では、カラー、絵文字、セルフィーの3つの変更方法があります。
「ネームタグ」のカラー変更方法
「ネームタグ」の作成画面で「カラー」と表示されていれば、簡単にカラー変更ができます。その方法は背景部分をタップするだけです、すると、順番に5種類のカラーが表示されるので、その中から好きなものを選びます。
「ネームタグ」の絵文字の使い方
「ネームタグ」の作成画面が「カラー」と表示されている場合は、そこを1回タップします。そして、背景部分をタップすると、絵文字が出てきます。たくさん出てくるので、自由に選べます。選んだ絵文字は「ネームタグ」の背景に採用され、色がそのまま反映されます。
「ネームタグ」のセルフィーの使い方
今度は「セルフィー」を表示させましょう。そうすると、自分の顔をスマホの内側カメラで撮影した画像を、「ネームタグ」に取り込めます。やり方は、画面の枠内に自分の顔を収めて、カメラのシャッターを押します。これで自分の写真が「ネームタグ」の背景に入ります。
なお、「セルフィー」では、画面をタップすると、ひげやサングラスなどのデコも付け加えられます。面白い画像になるかもしれないので、やってみてください。
パソコンでのデザイン変更方法
パソコン版インスタの「ネームタグ」のデザイン変更はダウンロード画面で行います。ダウンロード画面を見ると、「ネームタグをダウンロード」の上に何種類かのカラーが表示されるので、その中から好きなものを選びます。
アカウントのQRコードも表示できる
もう一つインスタには新機能があるので、ついでに紹介しておきましょう。それは、自分のアカウントのQRコードを表示させるというものです。これで、友人などがインスタアプリがなくても、フォローやアカウントの閲覧ができるようになります。
やり方は簡単で、プロフィール画面のメニューボタンからQRコードを選ぶだけです。なお、生成されたQRコードをタップすると、「ネームタグ」に変わりますから、「ネームタグ」はこれまでのように使えます。
インスタの「ネームタグ」の使い方
「ネームタグ」の作成方法やデザイン変更方法を見てみましたが、今度は作成された「ネームタグ」をどう使うのか、使い方を確認してみましょう。上手に「ネームタグ」を使えば、友人間のコミュニケーションもよりはかどるようになるでしょう。
ネームタグ画像を保存する方法
せっかく作成した「ネームタグ」は大事にとってきたいでしょうから、保存方法を解説します。まず出来上がった「ネームタグ」を表示させ、右上の矢印と容器のようなボタン(共有ボタン)をタップします。すると、メニューが表示されるので、下にある「画像を保存」をタップします。
これで「ネームタグ」の保存ができます。保存された画像は、スマホの写真アルバム(カメラロール)の中に入り、いつでも取り出せます。なお、このネームタグをスキャンすると、○○をフォローできます」という説明が加わります。
保存した「ネームタグ」にはいろいろな使い方があります。たとえば、メールやSNSに添付して友人に送信する、自分のブログや自社ホームページに貼り付ける、ポスターや名刺、パンフレットなどに印刷するなどです。
ネームタグをSNSでシェアする方法
作成した「ネームタグ」をSNSでシェアする方法をお教えしましょう。まず、保存の時と同じように共有ボタンをタップします。すると、メニューにいくつかのSNSの候補が示されるので、シェアしたい種類を選びます。
もし希望のSNSが見つからない場合は、そのまま右へスライドさせ、「その他」を表示させて、タップします。その中にOFFになっているSNSがあると、メニューに出ないようになっているので、ONにしてください。これで表示されます。
SNSが選べたら、「ネームタグ」入りの投稿画面になるので、コメントも挿入してシェアするといいでしょう。コメントは必要に応じて入れましょう。
ネームタグをスキャンする方法
「ネームタグ」をスキャンすると、アカウント情報が表示され、フォローもプロフィール画面の閲覧もできるようになり、相手とより近づけます。そこで、スキャン方法を解説しますが、3つの方法があるので、順番にチェックしていきましょう。
ネームタグをスキャンボタンでスキャン
「ネームタグをスキャンボタン」を使えば、簡単にスキャンできます。やり方は、「ネームタグ」の表示画面を出し、下の方にあるボタンをタップします。これでカメラが起動するので、ユーザーネームという枠組みの中に対象の「ネームタグ」を収めて、スキャンします。
カメラロールに保存された「ネームタグ」は、撮影画面の右上にある「カメラロールボタン」をタップし、表示された「ネームタグ」の中から対象のものを選べばOKです。
ネームタグカメラを起動してスキャン
「ネームタグカメラ」を起動してスキャンという方法もあります。その手順は、インスタ画面下側の虫眼鏡ボタンをタップします。すると、検索画面が表示されるので、右上の「ネームタグボタン」をタップします。それで、カメラが使えるようになり、「ネームタグ」を撮影できます。
Instagramのストーリーズからスキャン
保存された「ネームタグ」画像だけですが、インスタのストーリーズからスキャンできます。やり方は、ホーム画面左上の「ストーリーズボタン」をタップします。次に画面左下の「カメラロールボタン」を選びます。
すると、画像の一覧が表示されるので、その中から対象の「ネームタグ」をタップして完了です。残念ながらこの方法では、保存されていない「ネームタグ」のスキャンはできませんが、保存されているものなら簡単です。
インスタの「ネームタグ」で手軽にフォローし合おう!
ここまで、インスタの「ネームタグ」の作り方や使い方を紹介しました。インスタの「ネームタグ」は、これまでのフォロー方法やプロフィール画面の閲覧方法をよりやりやすくするものです。したがって、上手に利用して、手軽にフォローしあうようにしてください。