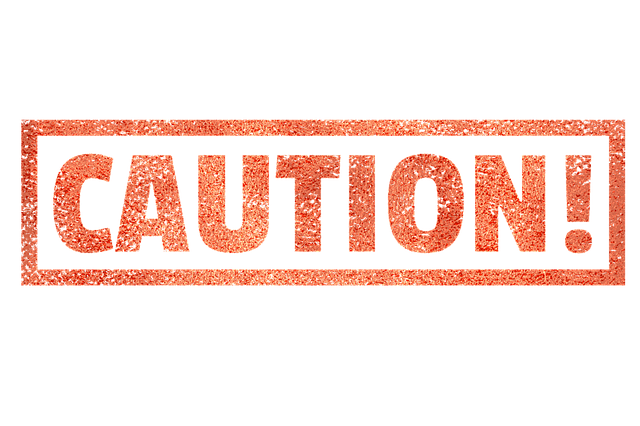コンビニのコピー機で両面印刷する方法を紹介!
自宅で印刷しようと思ったら、プリンターが壊れてしまっていて困ったことはありませんか?修理には時間もお金が必要ですし、新しくプリンターを買うのも厳しいところです。そんな時に助けてくれるのが、コンビニのコピー機です。
実は、コンビニのコピー機では、両面印刷や写真プリントまで、いろいろと使えて大変便利です。「仕事用の資料を両面印刷したい」「スマホに保存してある写真やデータをプリントしたい」など、ちょっとだけ使いたい場合にコンビニのコピー機は重宝します。
今回は、コンビニのコピー機でできる両面印刷の方法や料金、注意点など、コンビニ大手のセブンイレブン、ファミリーマート、ローソン、ミニストップの4社ごとに紹介します。また、コンビニのコピー機で両面印刷ができるファイル形式などについても、詳しく解説していきます。
コンビニのコピー機で両面印刷ってできるの?
コンビニのコピー機では、単にコピーしかできないと思っていませんか?最近のコンビニのコピー機では、簡単に両面印刷ができますし、専用のアプリを使って写真やデータをプリントすることも可能です。
ここでは、コンビニのコピー機を使って両面印刷する方法のうち、原稿をコンビニに持って行って両面印刷する方法と、専用アプリを使って両面印刷する方法について解説します。
誰でも簡単に両面印刷が可能
コンビニのコピー機を利用して両面印刷したい場合、タッチパネルに分かりやすく操作手順が表示されるため、誰にでも簡単に印刷できてしまいます。コピー機能を選んで、両面印刷できるボタンをタッチし、原稿を読み込ませるだけで、両面印刷できてしまうのです。
コンビニのコピー機は、紙原稿を自動的に両面スキャンできないタイプのものが多いです。そのため、コンビニで両面印刷されている原稿をそのまま両面コピーしたい場合は、コピー機のガラス面上に原稿を置いて、片面を読み込んだ後、原稿をひっくり返す必要があります。
また、コンビニのコピー機の中には、自動両面印刷に対応していないものもあります。はがき印刷や写真プリント、ファイル形式ではJPEGやTIFFなどで両面印刷したい場合には注意をする必要があります。
専用アプリを使って印刷もできる
コンビニのコピー機の便利な使い方の一つに、ネットワークプリントサービスがあります。スマホに保存されている写真やデータなどは、そのサービスを使えば、簡単にコンビニのコピー機で印刷することができます。
コンビニごとに専用のアプリがあるので、そのアプリをインストールします。セブンイレブンは「ネットプリント」、ファミリーマートとローソンは「ネットワークプリント」、ミニストップは「おきがるプリント&スキャン」といったアプリを使えば、簡単に利用することができます。
そして、コンビニの店舗に行ってから、コピー機のところでwi-fiを使用して、印刷したいデータをコンビニのコピー機に送信します。コンビニ各社で料金が異なりますが、たったそれだけで簡単にスマホのデータをコンビニのコピー機で印刷することができるようになります。
コンビニのコピー機での両面印刷【セブンイレブン】
全国各地で展開されているコンビニですが、設置されているコピー機はコンビニ各社でそれぞれ異なります。コンビニ大手のセブンイレブンでは、コピー料金をnanacoで支払うことができるので、わざわざ硬貨を準備する必要がなく、非常に便利です。
ここでは、コンビニ大手のうち、セブンイレブンのコピー機を使って両面印刷する方法、便利なコピーの種類や用紙サイズ別の料金、コピー機を使用する際の注意点について、それぞれ詳しく解説していきます。
両面印刷のやり方
コンビニ大手のセブンイレブンのコピー機は、片面印刷、両面印刷のどちらにも対応しています。紙原稿なのかネットプリントを利用して印刷するのか、スマホやメディアの中のデータを印刷するのか、印刷したい原稿の種類によってコンビニのコピー機での印刷手順が異なります。
紙原稿
紙原稿を両面印刷する方法は、まず、コピー機のガラス面上に紙原稿をセットします。そして、タッチパネルから「コピー」を選択した後「いろいろコピー」を選択します。「いろいろコピー」の中に「両面」というボタンが表示されるので、「両面」を選択すると両面印刷ができます。
自動で両面スキャンする機能がない場合は、ガラス面上で片面ずつ原稿をスキャンする必要があります。もちろん、原稿をひっくり返すことも忘れてはいけません。この時、原稿の仕上がりイメージによって、原稿の向きにも気を配ると良いでしょう。
USBメモリなどのメディア
USBメモリなどのメディアから印刷したい場合は、タッチパネルから「プリント」を選択します。そして「普通紙プリント」を選択した後、同意事項に「同意」します。メディアの種類を選び、カバーが開いた後でメディアをセットします。
プリントしたいページを選択し、決定します。その後、カラーやサイズを選択し、詳細設定で、2枚を1枚「しない」、両面「長辺とじ」(または「短辺とじ」)を選択してから決定します。最後に印刷したい部数を入力して、スタートを押します。メディアの取り忘れに注意しましょう。
コピーの種類・用紙サイズ別の料金
コンビニ大手のセブンイレブンのコピー機では、片面、両面印刷のほか、免許証や名刺の両面を読み込んで1枚にコピーする機能や、2枚の原稿を1枚の用紙にコピーする機能など、便利な使い方ができます。
用紙サイズ別の料金は、モノクロ印刷でB5~A3までが1枚10円、郵便はがきは1枚20円になります。フルカラー印刷ではB5~B4までが1枚50円、A3だと1枚80円、郵便はがきは1枚60円になります。
注意点
セブンイレブンで両面印刷すると、印刷する面ごとに印刷料金が発生します。1枚の両面印刷をすると、2枚分を印刷したとカウントされることになるのです。セブンイレブンのコピー機を使って両面印刷すると、通常のコピー料金の2倍の料金がかかることに注意しておきましょう。
コンビニのコピー機での両面印刷【ファミリーマート】
コンビニ大手で使うことができるコピー機のうち、ファミリーマートのコピー機でも両面印刷が可能です。ここでは、コンビニ大手のファミリーマートのコピー機での両面印刷の方法、コピー可能な種類、用紙サイズ別の料金、コピー機を使う時の注意点などについて、詳しく解説します。
両面印刷のやり方
コンビニ大手のファミリーマートのコピー機でも、片面印刷と両面印刷のどちらも対応が可能です。セブンイレブン同様、コピー原稿が紙媒体の場合と、USBメモリなどのメディアの場合で操作手順が異なります。ここでは、それぞれの印刷方法について紹介します。
紙原稿
まず、紙原稿をガラス面上にセットしてから、タッチパネルの「コピー」を選び、カラーとできあがりの用紙サイズを選択した後、「両面コピー」のボタンを選択します。そして、原稿の向きと仕上がりの方向を選択し、印刷部数を入力した後、コピー開始ボタンを押します。
すると、1枚目の原稿を読み込むので、読み込み終了後にフタを開けて裏面の原稿をセットし、スタートボタンを押します。そうして両面印刷が完成します。印刷中に、タッチパネルに簡単な間違い探しなどが表示されるので、時間がかかっても退屈せずに待っていることができます。
USBメモリなどのメディア
USBメモリなどのメディアから資料などを印刷したい場合は、タッチパネルの「プリントサービス」を選びます。次に「PDFプリント」を選んでから、ご利用上の同意事項に同意し、使用するメディアを選択すると差し込み口が開くので、メディアを接続します。
画面上にメディアのファイルが表示されるので、印刷したいファイルを選択し、読み込みが完了した後、メディアを取り外します。そして、印刷したい用紙サイズ、カラーモード、両面印刷をするにして、プリント開始ボタンを押せば、両面印刷の完成です。
コピーの種類・用紙サイズ別の料金
コンビニ大手のファミリーマートのコピー機では、コピーのほかに写真プリント、インターネットを利用してのネットワークプリントができます。ほかにも、ファミリーマートならではのコンテンツサービスや、行政機関が発行する各種証明書の受け取りも可能です。
また、用紙サイズ別の料金については、モノクロ印刷では、B5~A3までは1枚10円、A4の光沢紙へのモノクロ印刷は1枚40円です。フルカラー印刷では、B5~B4までが1枚50円、A3が1枚80円で、A4光沢紙だと1枚80円になります。
注意点
ファミリーマートのコピー機で両面印刷する場合の注意点は、他のコンビニと同じで、印刷する面ごとに料金が発生することです。両面印刷すると、片面で1カウントとなるため、通常印刷の2倍の料金がかかることに注意しておくようにしましょう。
コンビニのコピー機での両面印刷【ローソン】
コンビニのコピー機のうち、コンビニ大手のローソンのコピー機はファミリーマートと同じSHARP製のコピー機で、全く同じシステムが導入されています。他のコンビニのコピー機同様、ローソンのコピー機でも両面印刷は可能です。
ここでは、コンビニ大手のローソンのコピー機での両面印刷のやり方、コピー可能な種類と用紙サイズ別の料金、コピー機を使う上での注意点などについて、詳しく紹介していきます。
両面印刷のやり方
コンビニ大手のローソンのコピー機での両面印刷の方法は、ファミリーマートのコピー機での手順と全く同じです。タッチパネルに表示される文字やアイコンの印象が若干異なるだけです。
ローソンのコピー機でも、両面印刷する場合は、コピー原稿が紙媒体の場合と、USBメモリなどのメディアの場合で操作手順が異なるので、ここでそれぞれの印刷方法について紹介していきます。
紙原稿
最初に紙原稿をガラス面上にセットしてから、タッチパネルの「コピー」を選び、出力するカラーとできあがりの用紙サイズを選択してから、「両面コピー」のボタンを選びます。そして、原稿の向きと仕上がりの方向を選択し、印刷部数を入力した後、コピー開始ボタンを押します。
1枚目の原稿の読み込みが終了した後、フタを開けて裏面の原稿をセットして、スタートボタンを押します。そうすると、両面印刷が完成します。ローソンでも、印刷中、タッチパネルに簡単な間違い探しなどが表示されるので、時間がかかっても楽しみながら待つことができます。
USBなどのメディア
USBメモリなどのメディアから資料などを印刷したい場合は、タッチパネルの「プリントサービス」を選びます。続いて「PDFプリント」を選んでから、ご利用上の同意事項に同意します。使用するメディアを選択するとメディアの差し込み口が開くので、メディアを接続します。
画面上にメディアのファイルが表示されるので、印刷したいファイルを選択すると、データの読み込みを開始します。読み込み完了後、メディアを取り外します。そして、印刷したい用紙サイズ、カラーモード、両面印刷をするにして、プリント開始ボタンを押せば、両面印刷の完成です。
コピーの種類・用紙サイズ別の料金
ローソンのコピー機では、コピーのほかに写真プリント、インターネットを利用してのネットワークプリント、専用アプリを利用してのプリントができます。ほかにも、各種メディアから必要なデータをPDFファイルで印刷したり、行政機関が発行する各種証明書の受け取りも可能です。
また、用紙サイズ別のコピー料金については、他のコンビニと同様に、モノクロ印刷ではB5~A3までは1枚10円、フルカラー印刷では、B5~B4までが1枚50円、A3が1枚80円になっています。
ネットワークプリントを利用すると、少し料金が高くなります。モノクロ印刷はB5~A3までは1枚20円、カラー印刷はB5~B4までが1枚60円、A3は1枚100になります。
注意点
ローソンのコピー機で両面印刷する場合の注意点は、他のコンビニと同じで、印刷する面ごとに料金が発生することです。両面印刷すると、片面1カウントずつで2カウントとなり、通常印刷の2倍の料金がかかってしまいます。その点だけ注意しておいてください。
コンビニのコピー機での両面印刷【ミニストップ】
コンビニ大手のうち、ミニストップのコピー機でも両面印刷はもちろん可能です。ここでは、コンビニ大手のミニストップのコピー機による両面印刷の方法、コピーや印刷可能な種類、用紙サイズ別の料金、コピー機を使う時の注意点などについて、詳しく解説していきます。
両面印刷のやり方
コンビニ大手のミニストップのコピー機でも、片面印刷と両面印刷のどちらも印刷が可能です。他のコンビニ同様、印刷する原稿が紙媒体の場合と、USBメモリなどのメディアの場合で操作手順が異なります。ここでも、紙媒体とメディアのそれぞれの印刷方法について紹介します。
紙原稿
ミニストップのコピー機も、タッチパネル上で操作手順を表示してくれるので安心です。まず、両面印刷したい紙原稿をガラス面上にセットしてから、タッチパネルの「コピー」を選びます。出力するカラーとできあがりの用紙サイズを選択してから、「両面」のボタンを選びます。
その後、原稿の向きと仕上がりの方向を選択し、印刷部数を入力してから、コピー開始ボタンを押すと、原稿の読み込みを始めます。原稿の片面の読み込みが終了した後、フタを開けて裏面の原稿をセットして、スタートボタンを押します。そうすると、両面印刷が完成します。
USBなどのメディア
USBメモリなどのメディアから資料などを印刷したい場合は、タッチパネルに表示された「プリント」を選びます。続いて「直接プリント」を選んでから、印刷したい用紙の種類を選択します。そして、表示される使用同意書に同意します。
続いて表示される画面で「記録メディアからプリント」を選んだ後、使用するメディアを選択するとメディアの差し込み口が開くので、メディアを接続します。そして「1ファイルずつプリント「まとめてプリント」の出力方法を選択する画面になるので、どちらか一方を選択します。
すると画面上にメディアのファイルが表示されるので、印刷したいファイルを選択してデータの読み込ませます。読み込み完了後「両面に印刷」を選択し、印刷したい用紙サイズ、カラーモードを選び、プリントスタートボタンを押せば、両面印刷が完成します。
コピーの種類・用紙サイズ別の料金
コンビニ大手のミニストップのコピー機でも、コピーのほかに写真プリント、インターネット利用のネットワークプリント、専用アプリを利用して印刷ができます。ほかにも、各種メディアから必要なデータをPDFファイルで印刷したり、住民票などの各種証明書の発行も可能です。
用紙サイズ別のコピー料金は、モノクロ印刷ではB5~A3までは1枚10円、フルカラー印刷では、B5~B4までが1枚50円、A3が1枚80円になっています。写真紙プリントについては、L判が1枚20円、2L判が1枚80円、証明写真になると1枚100円となります。
注意点
ミニストップのコピー機で両面印刷する場合も、他のコンビニと同様に、印刷する面ごとに料金が発生します。両面印刷だと、片面ずつ1カウントするため、2カウントすることになります。通常印刷の2倍の料金がかかってしまうので、その点だけ注意しておいてください。
外出先で急にコピー機を使いたいのに、近くにコンビニがなかった場合、100均のダイソーでもコピーすることができます。以下の記事では、ダイソーのコピー機について使用方法や料金などを紹介しているので、参考にしてみてください。
コンビニのコピー機で両面印刷ができるファイル形式
コンビニのコピー機でUSBなどのメディアから両面印刷する場合、印刷可能なファイル形式、できないファイル形式があります。ここでは、コンビニのコピー機で両面印刷可能なファイル形式である「PDF」「JPEG」「TIFF」の3つタイプについて、詳しく解説していきます。
PDFとは、Adobe社によって開発された文書ファイル形式です。コンビニ各社には「PDFプリント」というサービスがあり、USBなどの記録メディアのデータを印刷したり、スマホに記録されたPDFファイルをネットワークサービスを使って印刷したりできます。
記録メディア内にあるWordやExcelのファイルを印刷したい時には、そのままのファイル形式では印刷できないため、PDFファイルに変換すれば印刷が可能です。ただし、両面印刷したい場合には、複数のファイルを選択できないため、一つのPDFにまとめる必要があります。
JPEG
JPEGとは、デジタルカメラで撮影した画像など、大きいサイズの静止画像を保存する時に使用する画像ファイル形式の一つです。JPEGはPDFとは違って、複数のデータを1つのファイルに変換することができません。
よって、コンビニのコピー機を使って、自動で両面印刷することができないのです。コンビニのコピー機でどうしてもJPEGファイルを両面印刷したい場合には、少し面倒ですが片面印刷した後に、裏面に印刷できるよう手差しにセットして印刷することで両面印刷することができます。
TIFF
TIFFとは、高密度の画像データファイルを保存する時に使用する画像ファイルのことをいいます。TIFFもJPEGと同様、データを複数選択して印刷することができないという特徴があります。そのため、JPEGの場合と同じく、工夫して印刷しなければなりません。
コンビニのコピー機で、TIFFファイル形式のデータを両面印刷したい場合には、TIFFファイルを1つ選択して片面印刷した後、その裏面に印刷できるように紙を手差しにセットします。さらにTIFFファイルを選択して片面印刷すれば、両面印刷したことになります。
コンビニのコピー機で両面印刷をしてみよう!
今回は、大手コンビニごとに、コピー機を使用して両面印刷する方法、印刷可能なコピーの種類、サイズ別の料金、コピー機を使用して両面印刷する時の注意点について詳しく解説してきました。そして、コンビニのコピー機で両面印刷可能なファイル形式についても紹介しました。
コンビニのコピー機を使えば、コピーだけではなく、スキャナ、PDFプリント、USBなどのメディアからの印刷、スマホ内に保存されたデータの印刷、コンビニ各社の専用アプリを使っての文書データ印刷まで可能になります。
外出先で、コンビニのコピー機を使って簡単に両面印刷できるように、印刷したいデータを1つのPDFファイルにしておくと良いでしょう。今回の記事を参考にして、急いで印刷したい時にスムーズに両面印刷できるようにしておけば、時間短縮できて便利になります。