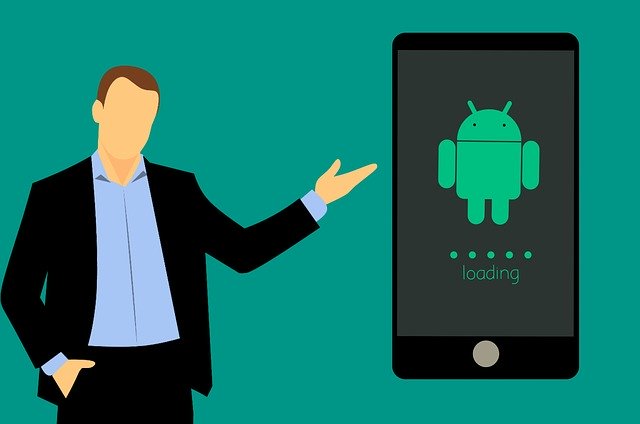Wi-Fiにビックリマークが出て接続できない!
パソコンやスマートフォン、タブレットをインターネットへ接続するのに便利なWi-Fi。今では、コンビニやレストランでも無料で使えるWi-Fiがあったり、家に光回線を引いていれば、Wi-Fi環境を整えているかもしれません。
しかし、そんな便利なWi-Fiにつなげようとしたらビックリマークが表示されていて、インターネットに接続できません。そんな時の対処法や、マークの意味を紹介します。
Wi-Fiに出るビックリマークの意味
スマートフォンやパソコンによって、Wi-Fiマークとビックリマークの表示される位置に多少の違いはありますが意味は同じ。Wi-Fiマークの近くにビックリマークが表示されているときは「Wi-Fiの機械には繋がっているけれど、インターネットには接続されていない」という意味があります。
制限付きアクセス
この、Wi-Fiの機械には繋がっているけれど、インターネットには接続されていない状態は「制限付き接続」と呼ばれることもあります。
「制限付き接続」になってしまう原因には、Wi-Fi機器の問題、接続するスマートフォンなどの問題、そもそもインターネット回線の問題など様々なパターンが考えられるので、原因の元を一つずつ探っていきます。
Wi-Fiにビックリマークが出る原因
Wi-Fiマークにビックリマークが出る原因とあわせて、まず、Wi-Fiとインターネットの関係をおさえておきましょう。まず、インターネットに繋がっている機械があります。家の光回線であれば、光コンセントに繋がっている機器です。
次に、その機械にWi-Fi電波でデータを送受信する機械を繋げます。この機械から発信される電波を使って、パソコンやスマートフォンがインターネットに接続されます。
機械よっては、これらの仕事を一台で担うものがあったり、モバイル回線をWi-Fiで繋げられるようにするものもあります。
Wi-Fiエリアから離れ過ぎている
Wi-Fiマークにビックリマークが表示されれる原因と考えられる1つ目は「Wi-Fiエリアから離れすぎている」場合です。
例えば、普段は問題なくWi-Fiが使えるのに、ある場所に行くと、接続が制限されていることを意味する、Wi-Fiマークにビックリマークが表示されてインターネットに接続できなくなる場合です。
Wi-Fiには有効範囲がありますが、その距離は建物の構造や、Wi-Fiの機器と同じ階が違う階なのかでも変わります。
コンセントやケーブルが抜けている
Wi-Fiマークにビックリマークが表示されれる原因と考えられる2つ目は「コンセントやケーブルが抜けている」場合です。インターネットをWi-Fiを経由して使う場合には、インターネット機器とWi-Fi機器の両方の電源が入っていて、ケーブルで接続されていることが必要です。
ケーブルを接続するときには、すべての電波を抜いてからおこない、接続が終わったら、コンセントを入れ直して再起動させましょう。
Wi-Fi電波と他の電化製品の電波が干渉
Wi-Fiマークにビックリマークが表示されれる原因と考えられる3つ目は「Wi-Fi電波と他の電化製品の電波が干渉」場合です。Wi-Fiに限らず、電波にはそれぞれ「周波数」という波を持っています、
その波に乗せてデータをやり取りしますが、その波と干渉する電波を発する機器が近くにあると、上手に送受信ができません。Bluetooth機器や電子レンジが原因として知られています。
そのようなものが干渉をすると、接続が制限されていることを意味する、Wi-Fiマークにビックリマークが表示されてしまいます。
Wi-Fiに接続している端末が多過ぎる
Wi-Fiマークにビックリマークが表示されれる原因と考えられる4つ目は「Wi-Fiに接続している端末が多過ぎる」場合です。Wi-Fiでインターネットに繋がるのは、パソコンやスマートフォンだけではありません、
今では、ゲーム機やテレビ、エアコン、電子レンジや冷蔵庫もWi-Fiに接続するものがあります。もし、GoogleHOMEやAlexaがあれば、それらもWi-Fiに接続しています。
そのような機器がWi-Fiに繋がりすぎると、接続が不安定になり、接続が制限されていることを意味する、Wi-Fiマークにビックリマークが表示されることがあります。
SSIDとパスワードの認証失敗
Wi-Fiマークにビックリマークが表示されれる原因と考えられる5つ目は「SSIDとパスワードの認証失敗」場合です。家のWi-Fiは便利ですが、電波が家の外まで飛んでいる場合がありますそれを、知らない人や近所の人が使われてしまったら困ります。
そこで、Wi-Fiを使うために、SSIDとパスワードが決められていて、それをパソコンやスマートフォン側で認証をさせて、第三者が使えないようにしています。
この認証が失敗してしまうと、接続が制限されていることを意味する、Wi-Fiマークにビックリマークが表示されてしまい、インターネットに繋がりません。
IPアドレスの競合
Wi-Fiマークにビックリマークが表示されれる原因と考えられる6つ目は「IPアドレスの競合」の場合です。インターネットに繋がっているパソコンやスマートフォンには、それぞれに別々のIPアドレスという数字と記号が割り当てられます。
通常は、同じIPアドレスは割り振られないようになっていますが、稀に、同じIPアドレスの機器が存在していたために、接続ができず、接続が制限されていることを意味する、Wi-Fiマークにビックリマークが付くことがあります。
スリープからの回復時に接続が切れた時
Wi-Fiマークにビックリマークが表示されれる原因と考えられる7つ目は「スリープからの回復時に接続が切れた時」場合です。
Windowsのパソコンで発生することがある不具合で、スリープ状態から復帰した時にWi-Fiにうまく繋がらず、接続が制限されていることを意味する、Wi-Fiマークにビックリマークが付くことがあります。
スマホでWi-Fiにビックリマークが出る原因
スマートフォンでも、Wi-Fiを経由してインターネットに繋がらない場合、Wi-Fiマークにビックリマークが表示されます。Wi-Fiも接続されていないスマートフォンは、通常モバイル回線を使ってインターネットに接続しています。
しかし、フリーWi-Fや以前に利用したことのあるWi-Fiのネットワークiを見つけると、そのWi-Fiに接続しようとします。
このときに、Wi-Fiとインターネットの接続がうまくいっていないと、インターネットに繋がらなくなり、スマートフォンが壊れたのかと誤解する原因となります。
ほとんどWi-Fi側の原因
スマートフォンは。Wi-Fiやモバイル回線の利用を前提で設計されています。そのため、スマートフォン側の設定が原因のこともありますが、以前に接続でしたことがある場所のWi-Fiにも関わらず。Wi-Fiマークにビックリマークが表示されるときは、Wi-Fi側に原因がある場合がほとんどです。
その他の原因はパソコンとほぼ一緒
スマートフォンのWi-Fiマークにビックリマークが表示される原因の多くがWi-Fi側の問題ですが、その他の原因も確認をしておきましょう。
「Wi-Fiにビックリマークが出る原因」で紹介している原因の中でにある「Wi-Fiエリアから離れ過ぎている」「Wi-Fi電波と他の電化製品の電波が干渉」などはスマートフォンがインターネットに繋がらに原因にもなります。
Wi-Fiにビックリマークが出た時の対処法
Wi-Fiにビックリマークが出た時の原因がわかったら、それぞれの原因に合わせた「対処法」を試していきましょう。稀に、複数の原因が発生していることもあるので、解決しないときにはまた別の方法を試していきます。
パソコンやスマホを再起動する
Wi-Fiにビックリマークが出た時の対処法の1つ目は「パソコンやスマホを再起動」です。パソコンやスマートフォンは使っているうちに様々な処理が重なり、その中で、Wi-Fiを処理が極端に遅くなったり、機能が停止してしまうことがあります。
そのような時には、パソコンやスマートフォンを再起動して、溜まった処理を綺麗にしてあげましょう。また、スマートフォンを再起動するときには、電源ボタンを長押しして、電源を切るようにしましょう。画面が暗くなるだけでは電源が切れていないので注意が必要です。
無線LAN親機やモバイルルーターを再起動
Wi-Fiにビックリマークが出た時の対処法2つ目は「無線LAN親機やモバイルルーターを再起動」です。Wi-Fiを使えるようにしている「無線LAN機器」も、中に小さなパソコンのようなものか入っていて、Wi-Fiを使用する機器を管理しています。
そのため、接続の件数が多くなると、処理が追いつかなくなり、遅延したり、停止することがあるため、関係する機器の再起動をして。処理を綺麗にしてあげます。「無線LAN親機やモバイルルーターを再起動」した場合、再起動が終わるまで少し時間がかかります。
再起動が終わったら、改めて、パソコンやスマートフォンをWi-Fi接続して、インターネットに繋がるかを試します。
Wi-FiのSSID・パスワードを確認
Wi-Fiにビックリマークが出た時の対処法3つ目は「Wi-FiのSSID・パスワードを確認」です。SSIDやパスワードが合っていないと、パソコンやスマートフォンをインターネットに繋げることができません。
特別に設定を変えていたりしなければ、Wi-Fi機器にSSIDとパスワードが記載されているので、設定が合っているか確認をしましょう。
Wi-FiのIPアドレスを確認
Wi-Fiにビックリマークが出た時の対処法4つ目は「Wi-FiのIPアドレスを確認」です。スマートフォンやパソコンのIPアドレスは自動割り当ての場合が多いのですが、まれに固定されていることがあります。
その場合に、IPアドレスが重複してしまい、正常に接続できなくなってしまうため、特別な理由がない場合は、自動割り当ての設定にしておきましょう。
パソコン・スマホ・ルーターをアップデート
Wi-Fiにビックリマークが出た時の対処法5つ目は「パソコン・スマホ・ルーターをアップデート」です。
パソコンやスマートフォンを使っていて「アップデート」の表示が出ることがあります。それを無視して使っていると、セキュリティが弱くなるだけでなく、これまで使えていた機能が使えなくなることがあります。
また、Wi-Fi機器であるルーターなどもアップデートが必要になる時があります。設定画面から確認ができるので、再起動と合わせて確認をしてみましょう。
ルーターの置き場所を変えてみる
Wi-Fiにビックリマークが出た時の対処法6つ目は「ルーターの置き場所を変えてみる」です。Wi-Fiの電波が届かないことが原因の場合、ルーターそのものの置き場所を変えたり、アンテナの向きを替えることで、Wi-Fiの電波環境が改善されることがあります。
同時に接続している端末を減らす
Wi-Fiにビックリマークが出た時の対処法7つ目は「同時に接続している端末を減らす」です。他のパソコンやスマートフォンがWi-Fi経由でインターネットに接続されているのに、繋げたい機器だけが接続できない場合、一度、他の機器のWi-Fiを切り、変化があるかを確認してみましょう。
ルーターの使用周波数を変更する
Wi-Fiにビックリマークが出た時の対処法の8つ目は「ルーターの使用周波数を変更する」です。Wi-Fiの周波数には「5GHz帯」と「2.4GHz帯」の2種類があり、今後「60GHz帯」も使えるようになります。
Wi-Fiルーターによっては、それぞれの周波数を同時に使うことができ、片方の周波数を使っているSSIDに繋がらなくても、もう一つの周波数を使っているSSIDなら接続できるということもあります。
パソコン・スマホを中継器に直接接続
Wi-Fiにビックリマークが出た時の対処法9つ目は「パソコン・スマホを中継器に直接接続」です、パソコンをLANケーブルを使って無線ルーターに直接接続して、インターネットに繋がるかを確認します。
また、Wi-Fiルーターから離れると、インターネットに繋がらなくなる場合には、中継機を追加して接続する方法もあります、
フリーWi-Fiでビックリマークが出た時の対処法
ここまで自宅のWi-Fiに、パソコンやスマートフォンが接続できない時の対処方法を見てきました。ここからは。コンビニやレストランにある「フリーWi-Fi」に接続できないときの対処法を見ていきます。
基本的な対処方法は一緒ですが、Wi-Fiルーターを勝手に操作ができないので、スマートフォン・パソコン側で対応できるものに限定しています。
フリーWi-Fiの認証手続きをする
フリーWi-Fiは特別な設定をしなくても接続できるタイプと、Wi-Fiを使うために認証の手続きをするタイプです。後者の場合には、接続方法をまとめた案内や、専用のアプリが必要になることがあるので、確認をして手続きを済ませましょう。
Wi-FiのSSID・パスワードを確認
専用のアプリであれば、自動で接続してくれますが、ホテルなどのフリーWi-Fiの場合には、フロアごとにSSIDやパスワードが異なる場合があります。別のSSIDに接続されていると当然、インターネットに繋げることができません。
一旦接続を解除する
SSIDが合っているのに、フリーWi-Fiに接続できないときには、IPアドレスを正常に取得出来なかったことが理由の場合があります。一度、Wi-Fiをオフにして接続を解除する方法があります。その後。再びWi-Fiをオンにして、再接続を試します、
席を移動してみる
レストランやカフェなどにある「フリーWi-Fi」の場合、一台のWi-Fiルーターでお店全体をカバーしている事が多く、席の場所によっては接続が出来ない場合もあります。そのような時には席を移動してみて、接続を試みる方法もあります。
ポケットWi-Fiを使用する
いろいろ試しても、フリーWi-Fiに接続できない場合は、最終手段として、ポケットWi-Fiやスマートフォン・タブレットの「テザリンク機能」を利用して、パソコンなどをインターネットに接続することもできます。この時、モバイル回線を利用しているので、通信量に注意が必要です。
Wi-Fiでビックリマークが出たら対処法を試してみよう!
接続が制限されていることを意味する「Wi-Fiマークにビックリマークが出た時」の対処法を紹介してきました、目に見えない電波を使ってインターネットに接続をしているため、繋がらなかった時の原因を探すのが大変ですが、一つずつ原因を探し、対処法を試してみましょう。