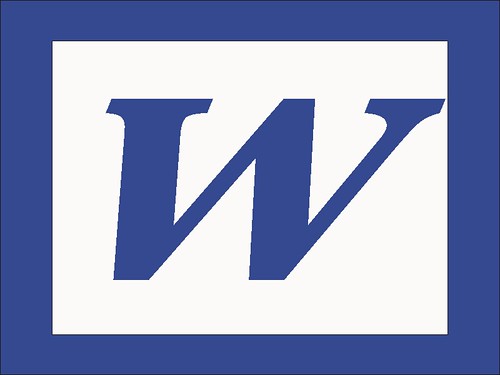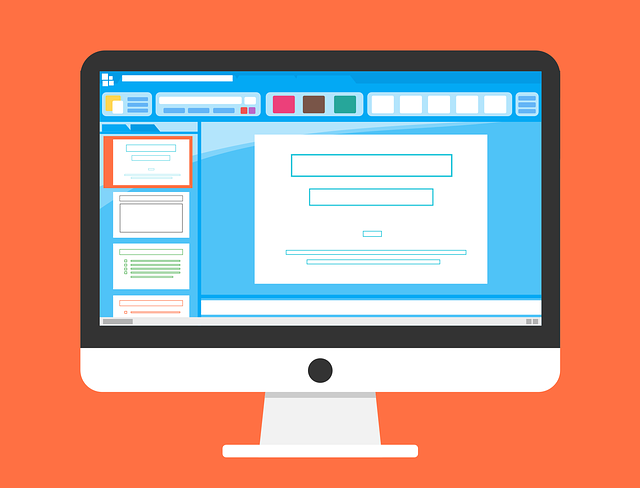エクセルとワードで封筒に宛名印刷ができる
手書きの封筒は面倒だと思う方へ、エクセルで住所録を作成して、ワードで文章を差し込み、封筒印刷を行うことが出来ます。本記事ではマイクロソフトオフィスのエクセルとワードの活用方法の一つ、エクセルで作成した住所録で封筒印刷を行う方法をお伝えします。
住所録が多く、宛名を書くのが面倒だ。印刷が手間でワードの文章を差し込みできれば。そう思う方におすすめの記事です。エクセル、ワードが苦手な方でも分かりやすく説明しています。誰でも簡単に封筒印刷できますので、最後までご覧ください。
宛名印刷のやり方①エクセルの住所録を利用
早速、エクセルの住所録を利用して、宛名印刷のやり方をご説明します。4つに分割して理解しやすく致しました。
大まかな流れとして、まずはエクセルを使用した住所録の作成、差し込み印刷の準備、ワードの用紙設定を封筒のサイズに設定する方法、住所録のデータをワードに反映させる方法になります。
順を追って説明します。エクセル、ワード、パソコンが苦手だという方でも順を追っていけば問題なく封筒に宛名印刷ができます。
エクセルで住所録を作る
封筒印刷にするためのエクセルにて住所録の準備を行います。1行目は項目を入力してください。例えば1行のA列は「No.」、B列は「郵便番号」、C列は「住所」、D列は「氏名」、E列は「敬称」などです。
封筒印刷にするために後々必要となりますので項目を入力してください。1行のA列は番号で管理しやすくするため、「No.」をおすすめしますが、B列はご自由に項目を入力して構いません。
本記事では以降の手順を「No.」、「郵便番号」、「住所」、「氏名」、「敬称」の項目で説明します。項目ができあがりましたら封筒印刷する住所録を入力してエクセル保存してください。
差し込み印刷の準備をする
続いて差し込み印刷の準備を行います。まずは、ワードを縦書きにします。例外はありますが、封筒は縦書きが基本になります。
縦書きにしなくても差し込み印刷は不可能ではないですが、レイアウトとして印刷した時にきれいになりますので、横書きより縦書きをおすすめします。ワードを開き縦書き設定を行いましょう。
ワードを開いたら「メニューバー」から「レイアウト」をクリックします。「文字列の方向」から「縦書き」の順に選択します。
ワードが縦書きになっているか、任意の文字などを入力して確認してください。確認しましたら、次の差し込み印刷の準備を行いますので次項目へ行ってください。
ワードの用紙設定を封筒のサイズにする
封筒印刷を行うため、ワードの用紙設定を封筒のサイズ設定をします。差し込み印刷を行う上で重要な手順です。設定しなければ印刷時に封筒サイズとは違うサイズで印刷されてしまいます。
前項目で縦書き設定にしたワードから「レイアウト」をクリックします。「余白」、「狭い」
の順にクリック。
もう一度縦書きになっていることを確認後、「レイアウト」から「サイズ」、「長形3号封筒」を選択してください。
もし長形3号封筒がなかった場合は、その他の用紙サイズから、ダイアログボックスで用紙サイズを「幅120mm×高さ235mm」に設定すれば問題ありません。
ここで印刷向きも設定しましょう。レイアウトから印刷の向き、縦を選択します。これで印刷向きは完成です。
住所録のデータをワードに反映させる
手順「エクセルで住所録を作る」にて作成した住所録をワードに反映させます。封筒のサイズに設定したワードの「メニューバー」から「差し込み文章」、「宛先の選択」、「既存リスト」を使用の順にクリックしてください。
データファイルの選択が表示されましたら、手順「エクセルで住所録を作る」にて作成しましたエクセルファイルを選択して開くをクリックします。
テーブルの選択が表示されましたら、名前にあるテーブル(例:Sheet1$など)を選択してください。選択後、OKをクリックすると住所録が反映されます。
宛名印刷のやり方②封筒印刷のレイアウトを作る
エクセル住所録の差し込みが終わりましたら、続いては封筒印刷のレイアウトを作成していきます。封筒は決まった位置に宛先、宛名、郵便番号などを記入しなければなりません。
レイアウトを整えない場合、宛先、宛名などが意図としない位置で印刷される場合があります。レイアウトを整えることによって封筒は正しく印刷されます。ワードのみの操作です。順を追って説明します。
住所・氏名・敬称の操作
住所録のデータを反映させたワードの「メニューバー」から「差し込み文章」を選択。「差し込みフィールドの挿入」から項目を選択します。
フィールドの挿入の項目は、手順「エクセルで住所録を作る」で作成した1行目(例:No.、住所、郵便番号など)が表示されます。
そこから住所・氏名・敬称をそれぞれ選択してください。選択後、住所・氏名・敬称が、それぞれ表示されていることを確認して、次の手順へ進んでください。
郵便番号の設定
続いて郵便番号を入力するスペースを作ります。郵便番号は封筒の上部に記載・入力することが基本です。もし他の位置に郵便番号が印刷された場合、郵送できない可能性があります。
必ず郵便番号の印刷位置の設定を行いましょう。カーソルを先頭位置にしてキーボードの「Tab」キーを2回押せば完了です。キーボードの「Tab」キーは、キーボードの規格にもよりますが、左側の上から2~3段目にあります。
テキストボックスの操作
スペースを作りましたら、続いてはテキストボックスを作成します。現在、ワードは縦書き設定になっているので、そのままですと縦書きしか入力できません。
郵便番号は基本的に横書きですので、横書きのテキストボックスを作成します。「メニューバー」から「挿入」、「テキストボックス」を選択してください。
「横書きテキストボックスの描画」をクリックします。規格にもよりますが「横書きテキストボックスの描画」は下から2~3段目にあります。
クリックしましたらカーソルが「十」字になりますので、前手順で作成したスペース部分をドラッグしてテキストボックスを作成します。
テキストボックスに枠線が付いているので、「メニューバー」から「図形の書式」「図形の枠線」、「枠線なし」を選択して枠線を消してください。
プレビューで封筒印刷の結果を確認する
作成したスペースに「〒」を手で入力。「〒」は郵便とキーボードで入力を行えば変換できます。郵便番号を差し込みします。
やり方は、手順「住所・氏名・敬称の操作」で行ったことと同じです。「メニューバー」から「差し込み文章」を選択。「差し込みフィールドの挿入」から郵便番号を選択してください。
これですべての文章を差し込みましたので、「差し込み文章」から「結果のプレビュー」をクリックして封筒印刷の結果を確認します。住所録で作成した住所や氏名が表示されていれば問題ありません。数字など横書きになっているので次項目で修正します。
縦になった数字を立てる
横になっている数字をマウスにてドラックし選択します。「メニューバー」より「ホーム」をクリックしてください。
「段落」にある「拡張書式」をクリック、「縦中横」をクリックします。「縦中横」のダイアログボックスが表示されるので、表示に問題なければOKをクリックしてください。
レイアウトはこれで完成です。印刷を行えば、封筒に印刷されます。印刷され出来上がった封筒は一度目を通して、問題ないか確認することをおすすめします。
宛名印刷のやり方③複数データを連続印刷する
封筒に宛名印刷をする方法は、前項目で完了ですが、郵送する数が多く、複数データを持っている場合の印刷方法をお伝えします。覚えておくと、何枚も印刷ができるので、とても便利です。最後までご覧ください。
エクセルの住所録を確認する
エクセルの住所録を確認します。複数のデータを確認して問題なければ、次の項目へ進んでください。データの内容に間違いがある場合は修正してください。一度に連続で印刷しますので、間違えた場合は大量に間違えたデータが印刷されますので注意してください。
封筒用のデータが差し込まれたワードを開く
前手順でデータが差し込まれているワードのファイルを開いてください。データの差し込み、レイアウトなどの手順は、割愛します。
すでに出来ていることを前提で手順を進めていきます。「メニューバー」から「差し込み文章」、「完了と差し込み」、「文章の印刷」の順番にクリックしていきます。
レコードの印刷を選ぶ
ダイアログボックス「プリンターに差し込み」が表示されるので「最初のレコード」を選択して、入力ボックスに数値を入力します。入力後、最後のレコードの入力ボックスにも数値を入力してください。
最後のレコードを印刷したいデータとそろえる
最後のレコードと印刷したいデータは同じ数値になります。問題なければOKをクリックして、ダイアログボックス「印刷」を表示させます。設定を確認後、OKを押せば連続印刷されます。複数データの連続印刷は以上になります。
ワードとエクセルを使えば宛名印刷は簡単
ワードとエクセルを使用すれば簡単に宛名印刷が可能です。操作は難しくなく誰でもできます。「手書きでは書ききれないほどデータがある」、「宛先が多くて間に合わない」、そんな時におすすめです。作業短縮、時間短縮につながるテクニックなのでお試しください。